【ZbrushCore講座】カスタマイズ機能の1つ平面化の機能の紹介!
今回の記事はZbrushCoreのギズモ3Dの中のカスタマイズ機能の中にある平面化の機能について解説していきます。
ここを動かしたらこう動きます!っと基本的なことを図解つきで解説してますので最後まで見ていってください!
ZbrushCoreの平面化とは?
メッシュ(ポリゴンの集合体)の一部を平面にしつつ削ったり、平面に盛り上げることができます。
例:球体の上部を平面状に盛り上げ、向かって右側を平面状に削り取った状態です。
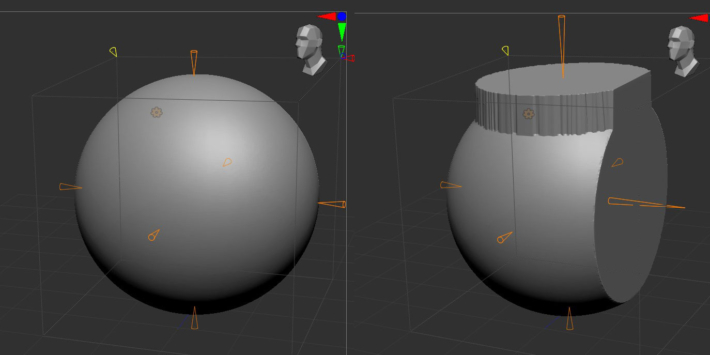
左:初期状態/右平面化後
この画像はパースありで撮影しています。
平面化の準備
最初にXキーを押してシンメトリ(左右対称動作)を解除します。
変形させたいメッシュを ツール > サブツール上でを選びます。
Wキーを押して移動モードに変更し、ギズモ3Dを呼び出してカスタマイズ(歯車のアイコン)を押します。
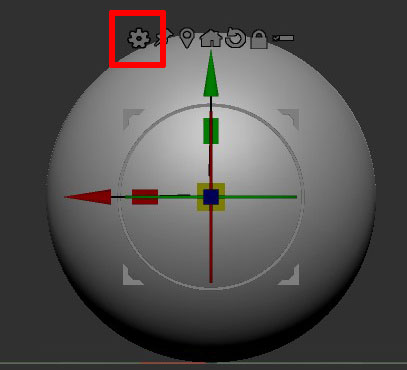
※ここでアクションラインが出る場合はYキーを押してギズモ3D、ユニバーサルマニピュレータをONにします。
その後上の画像のカスタマイズ(歯車のアイコン)を押してください。
今回はライトボックスの中にあるPolyShereを使っていきます。
※カタスタマイズを押したとき
メッシュは‥のエラー表示が左上に出たときはツール > ジオメトリ でSubDivのスライダーで変形させたいレベルを選択し、[下位レベル削除]、上位レベル削除の両方(場合により片方のみ)押してサブディビジョンレベルを1つにして下さい。
カスタマイズ > 平面化 > を押してください。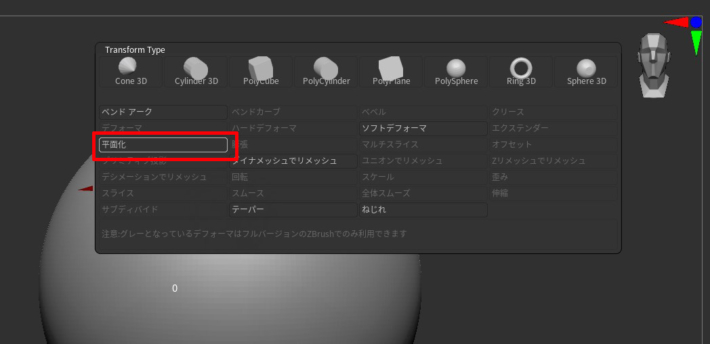
次の画像のようになったら準備完了です。
各制御点の説明
柿色の円錐、黄色の円錐、赤緑青の円錐があり、それぞれの機能の説明を説明していきます。
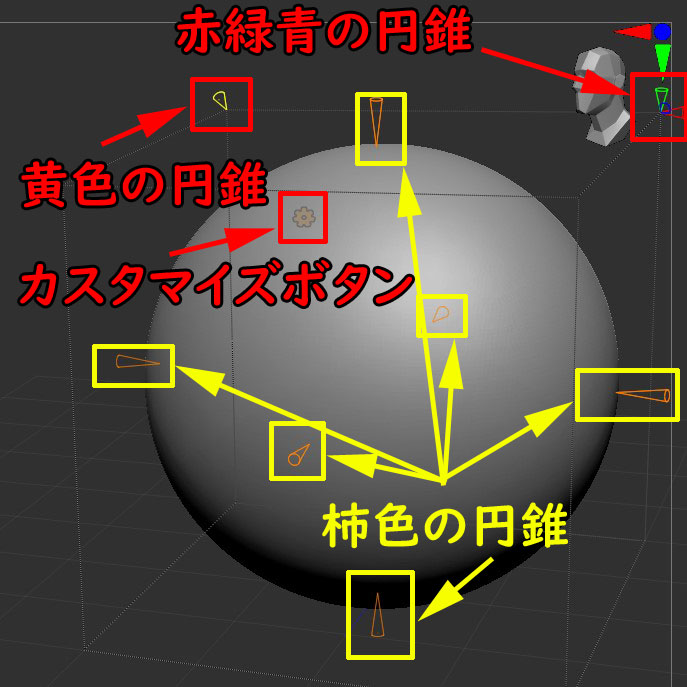
柿色の円錐=平面化(初期値0)
-2~+2までの間で変更が可能です。
立方体の面に1つ柿色の円錐(制御点)があります。
ここでは正面から見て左の柿色の円錐を動かしていきます。
下の画像が初期状態です。
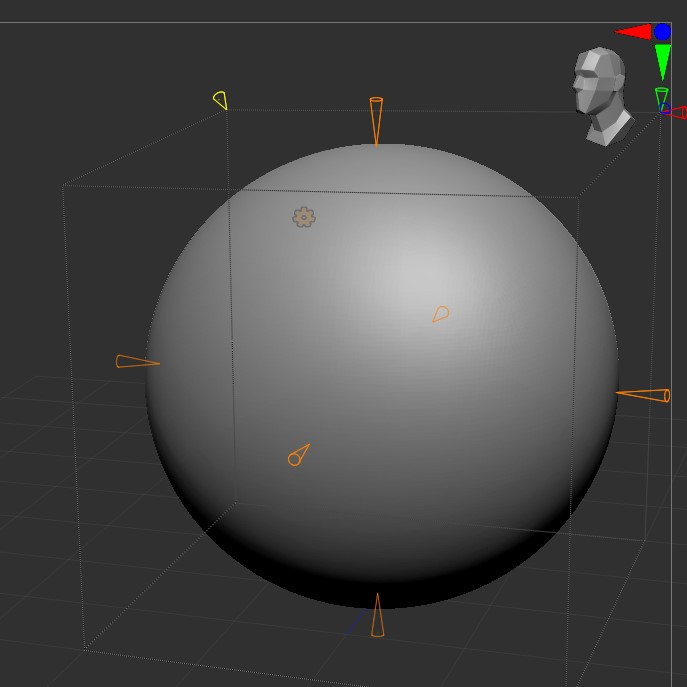
-1にした場合
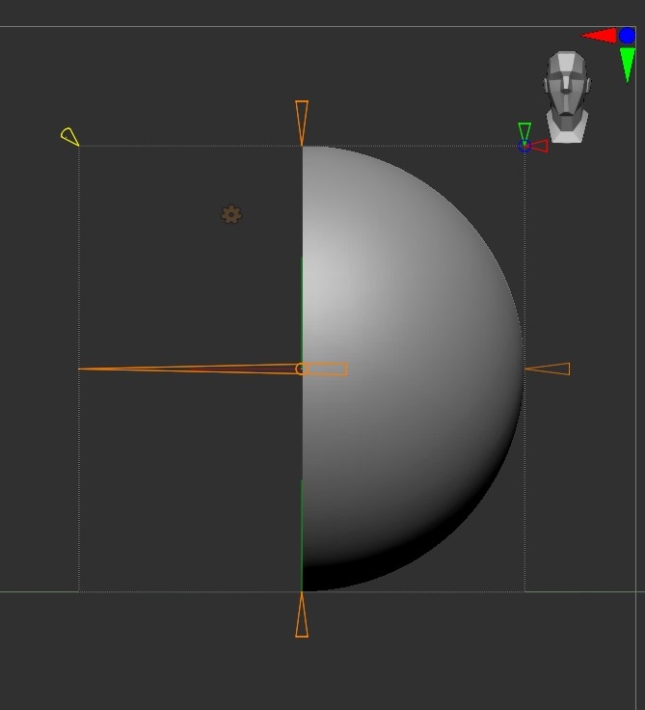
マイナス値を大きくすると正面から見て左から右へ平らに面を削っていきます。
―1.5にした場合

イメージとしてはメッシュを左から右へ平らにしながら圧縮していってます。
よって一部厚みの無い面ができてしまうのが難点です。
厚みの無い面は平らにした面のY軸が最大値(上下に一番大きいとこと)を超えて平らにすると発生します。
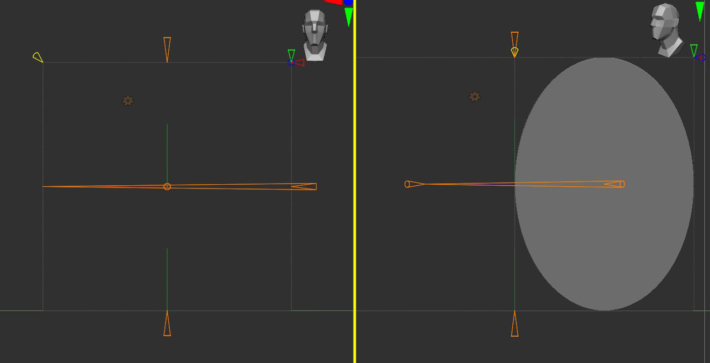
-2にまでにすると厚さの無い面になります。
上の画像は左が正面から、右がややナナメから見た図になります。
0~+2への変更
同じく正面から見て左の柿色の円錐を動かしていきます。
初期状態の0から+2へ増やしていくときの変化です。
+0.3への変化

メッシュの一部を左から平らにしながら面を変形します。
マイナスは削っていくのに対し+は円柱(台座)のように変化していきます。
+1になるころには球と円柱が組み合わさった感じになります。
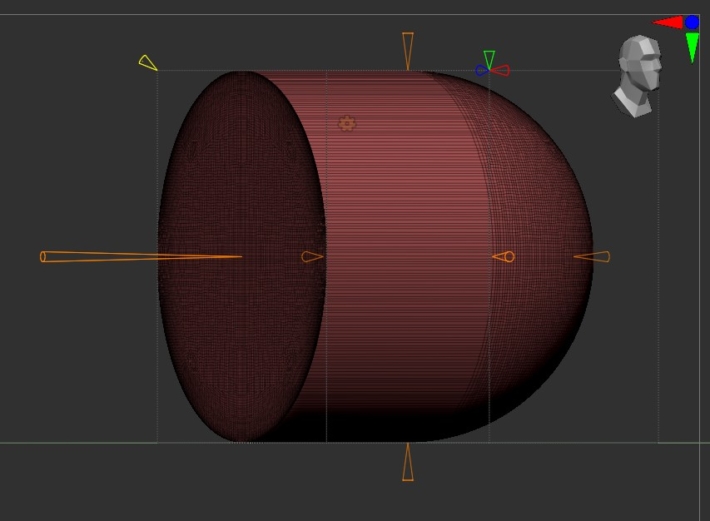
+1.7へにした場合
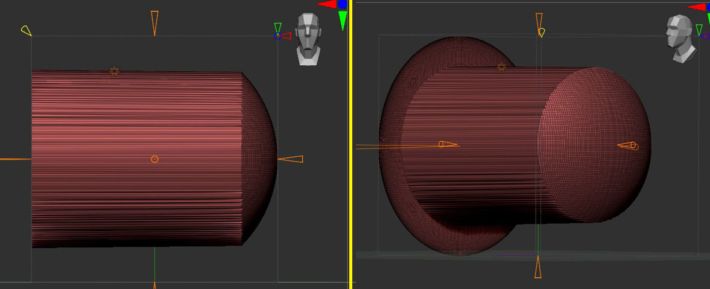
ほぼ円柱になってきていますが厚みの無い面がここでも発生しています。
(円柱の外側の円がそれです)
トロポジーをスライス(黄色の円錐)
トロポジーをスライスするかのしないかの制御を行います。
0ならしない、1なら行ういます。
トロポジー=ここではポリゴン(=面)と捉えて下さい
※本来の意味とは違います
この面を形を整えるために面をカットして整えるか、そのままにするかの制御です。
具体的な画像は以下になります。
左は0=しない/右は1=するです。

左は凹み部分があるのに対し、
右はポリゴンの一部が変更され、平らになっています。
更に拡大します。
-710x330.jpg)
平面化の確定とリセット
平面化の作業が終わった、もしくはやり直したいときはカスタマイズ(歯車のアイコン)を押して
確定したいなら[確定]を
変形前の状態に戻したいときは[リセット]を押してください。
※リセット、フルリセット、削除はZbrushCoreにおいて動作は同じようです。
注意点まとめ
複数のサブディビジョンレベルがあるとカスタマイズが実行できません。
この場合は不必要なサブディビジョンレベルを削除して下さい。
最初にカスタマイズを押すときにシンメトリがONの場合エラーとなり次に進みません。
Xキーを押して解除して下さい。
平面化を押したときに囲われる制御点(三角錐など)はギズモ3Dの位置、方向に影響されます。
動作が想定と違うと思ったときは確認してみて下さい。
厚みの無い面が無いか全方向から確認しましょう。
上記、平面化の0~-2に詳細があります
以上でこの記事は終わりです。
最後までお付き合いくださりありがとうございました!
よかったらこちらの記事もご覧ください。
ディスカッション
コメント一覧
まだ、コメントがありません