【ZbrushCore講座】カスタマイズ機能の1つテーパー機能の紹介!
今回はZbrushCoreの3Dギズモの中のカスタマイズの中にある機能の1つでテーパーについて解説していきたいと思います。
※この記事はWindows版を前提としていますのでご注意下さい。
画像によってはポリフレームがON、OFF入り混じっていますが特に大きな意味はありません。
テーパーのとは
ZbrushCoreの英語の表記ではTaperで日本語では先細りになる(する)意味となっています。
使う準備
変形させたいメッシュを ツール > サブツール上でを選びます。
Wキーを押して移動モードに変更し、ギズモ3Dを呼び出してカスタマイズ(歯車のアイコン)を押します。
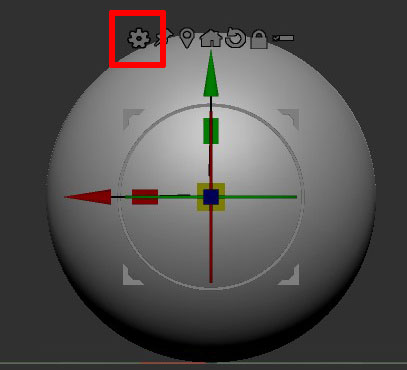
※ここでアクションラインが出る場合はYキーを押してギズモ3D、ユニバーサルマニピュレータをONにします。
その後上の画像のカスタマイズボタン(歯車のアイコン)を押してください。
次にテーパーの項目をクリックします。
今回はカスタマイズ内にあるPolyCubeを元に解説していきます。
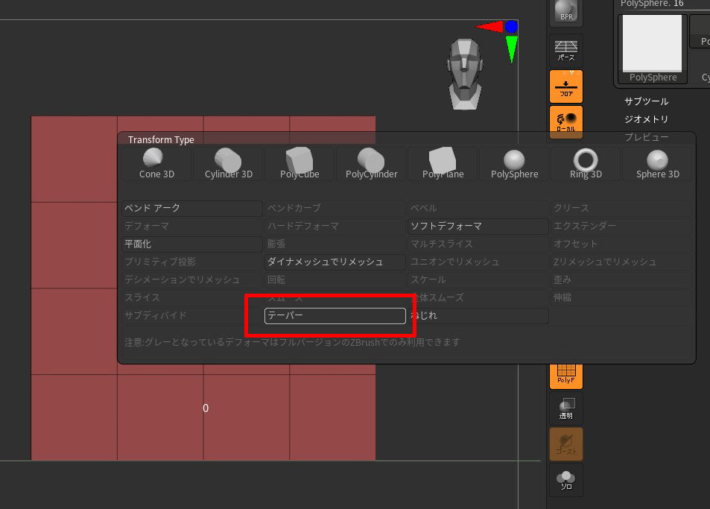
下の画像のようになれば準備完了です。
-710x312.jpg)
(左は真正面から見た図、右は少しナナメに傾けた図です)
柿色、赤、緑、青(みえづらい)、白の円錐が出ているのを確認しましょう。
もし円錐が無く、アクションラインがある場合はYキーを押して ギズモ3D、ユニバーサルマニピュレータをONにします。
各種制御点(円錐)の解説(概要)
柿色の円錐(この記事では制御点と言ってます)初期値0
-1~+1の間で変更が可能。
赤緑青の円錐(透明度)初期値1
-1~+1の間で変更が可能。
白の円錐(指数)初期値0.483
-1~+1の間で変更が可能。
柿色の円錐の数値の変更
柿色の円錐(テーパー)初期値0
-1~+1の間で変更が可能。
ここでは正面から見て左の円錐の数値を変更して解説していきます。
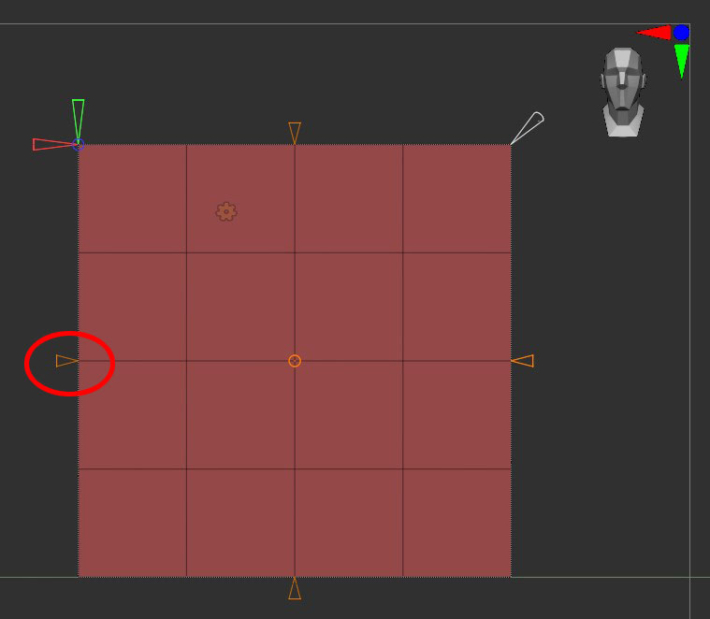
上の画像の赤丸の円錐を制御します。
0~-1への変更
制御点の円錐を中心に尖らしていく変形です。
-0.8に変更した場合
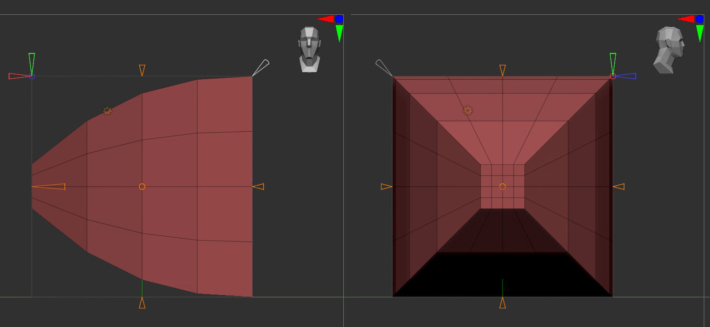
制御点(柿色の円錐)を中心に先細りに変形していってます。
頂上は平らな部分が残っています。
-1にすると先端が針のように鋭くなっています。
B-710x313.jpg)
+1(最大値)にすると
-710x332.jpg)
制御点を中心に広がる変形し、面は平らに近づくようになります。
同様の操作をPolysphere(原型は球体)で行った場合
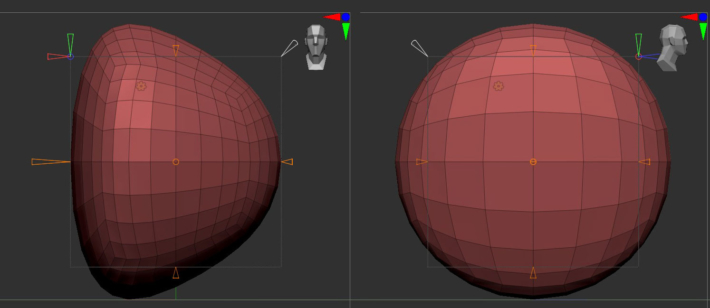
左の円錐を中心に広がりながら平らに近づいています。
赤緑青の円錐(透明度)
同じく左の円錐をー0.8にした状態で解説していきます。
操作前はこんな感じです。
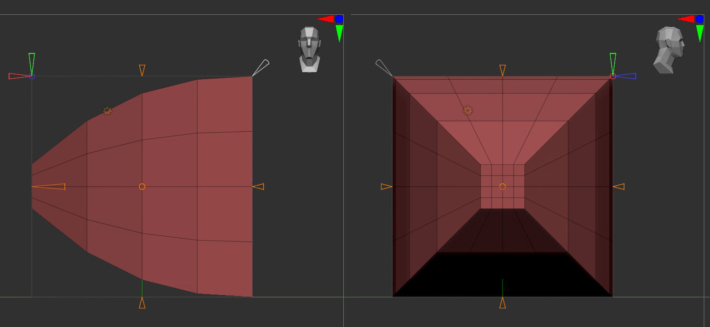
緑の円錐(X軸の透明度)初期値1を0.5にすると
-710x326.jpg)
頂上の先のY軸の変化が小さくなっています。
※上の図は左が初期値1、右が0.5変更した場合で尖った先の四角(赤い□)のY軸の大きさが変化しています。
同様に緑の円錐を初期値1、青の円錐を0.5にするとこの様になります

Z軸の変化の割合が違います。
赤の円錐は変化がありません。
(変化が無いのは変化させた制御点(柿色の円錐)がX軸の影響を受けない位置にあるためです。
他の制御点なら影響を受けます。
白の円錐
尖っていく先に向かうカーブの制御を行います。
白の円錐(指数)初期値0.483
-1~+1の間で変更が可能。
制御点へ向かうカーブの度合いを制御します。
正面から見て左の制御点(柿色の円錐)を1に、XYZ軸の円錐を1(初期値)にした状態から始めます。
白の円錐
変更前0.483/変更後0.6/変更後1

一番右の辺から一番左の頂点(尖った先)に向かう曲がり具合が変化しています。
1に近づくほど四角に近くなっています。
変更前0.483/変更後0.4/変更後0

先端に向かうカーブが直線に近づいて行きます。
変更後0/変更後ー0.5/変更後ー1

マイナスに変更するとカーブの反りが逆になります。
最大のー1に近づくと反対の面(画像の右側)も小さくなるので注意して下さい。
形の変更が終わったら
薄く柿色になっているカスタマイズ(歯車)を押して

※かなり薄いです
確定させる場合は確定を、初期の形に戻す場合はリセットを押してください。
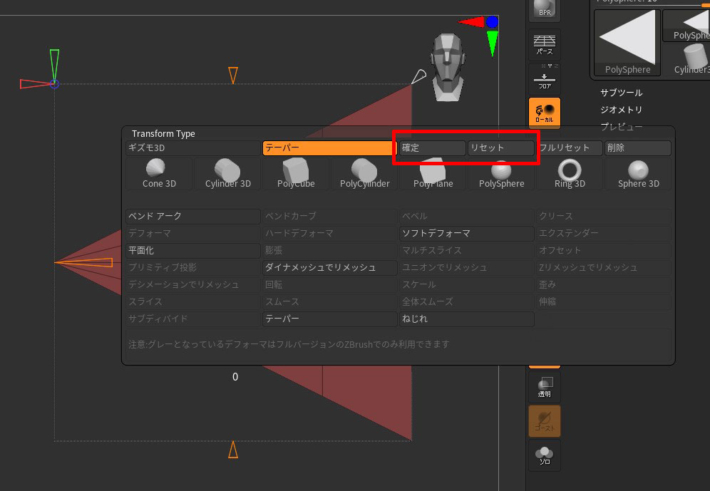
これで一連の作業は終了です。
注意事項
今回は正面から見て左の制御点(柿色の円錐)のみ動かしました。
同時に他の制御点の動きも変更できますので実際にはもっと複雑な変更も可能です。
動かし方によってはポリゴン(面)の向きが反転する場合もありますので全方向からの確認をオススメします。
以上でこの記事は終わりです。
最後までお付き合いくださりありがとうございました!
よかったらこちらの記事もご覧ください。
ディスカッション
コメント一覧
まだ、コメントがありません