【ZbrushCore講座】カスタマイズの機能の1つ、ベンドアークの仕様と説明
今回の記事はギズモ3Dのカスタマイズ(歯車のアイコン)を押すと出てくる変形機能の1つ、ベントアークについて紹介します。
このページではWindows版ZbrushCoreでの操作の説明になっています。
ベンドアークとは?
ZbrushCoreの英語版ではBendArcと表記されています。
Bendは曲げる、Arkは円弧(えんこ)=円周の一部の意味です。
言い換えると円形に曲げる、と言えるでしょう。
準備
変形させたいメッシュをツール > サブツール上でを選びます。
Wキーを押して移動モードに変更し、ギズモ3Dを呼び出してカスタマイズ(歯車のアイコン)を押します。
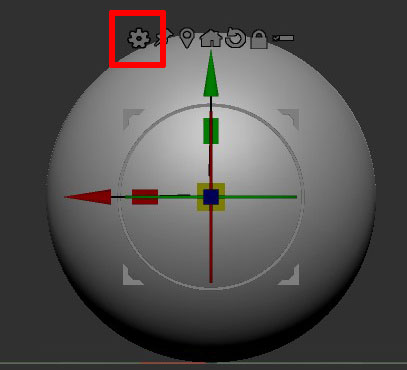
次にメニュー表からベンドアークを選んで準備完了です。
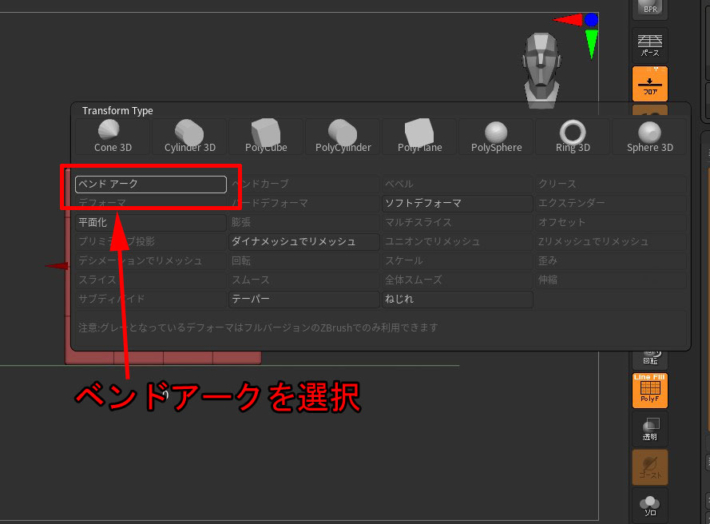
選択して下の図のようになれば準備は完了です。
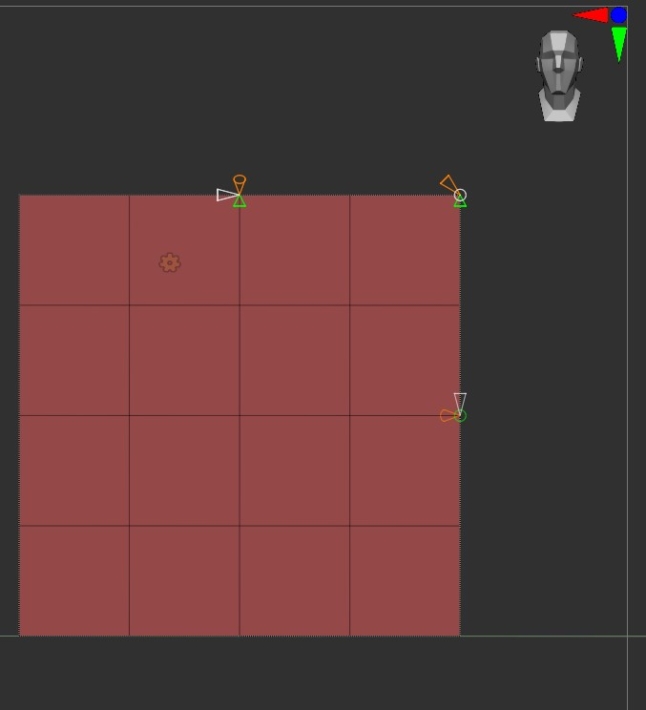
今回のメッシュはCubeでやっていきます。
※円錐の制御点の位置が違ってても大きな問題にはなりませんのであまり気にしないで下さい。
ベンドアークのやり方と効果の説明

①カスタマイズのアイコン(薄い柿色になっています)
②制御点。3ヵ所ありますが□に囲まれたもののみ今回は動かします。
※3点の制御点は場合により設置位置が異なります。
この記事では四角に囲われた1ヵ所の変形を紹介します。
3ヵ所に制御点(三角錐)がありますが挙動は同じで組み合わせることにより複雑な変形が可能です。
緑の円錐=角度
メッシュを変形させます。
初期値0でー180~+180までで調整可能。
正面から見て緑の円錐を下に45°、80°、180°、-55°に調整した場合です。
角度55,―180,0と表示されます
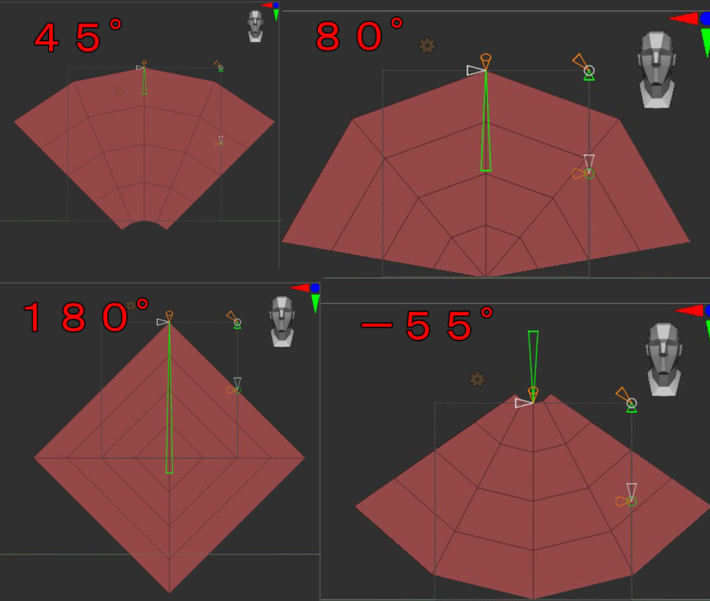
+の数値は正面から見て上から下へアーチ状に変化していきますが、-の場合は下から上に変形します。
角度(緑の円錐)変形の方向も調整可能です。
横から見た図

※左がZ軸の奥向きに移動させた場合、右は手前側に向けた場合です。
今回動かした緑の円錐はY軸とZ軸に動かすことができます。
※他の2つの緑の円錐も2軸に動かせます。
柿色の円錐=ねじれ
初期値0でー180~+180まで調整可能。
メッシュは変形せずに回転のみします。

白の円錐=半径
0~1(-1)で調整可能。
変形の半径を調整できます。
数値を大きくするとメッシュと空間(穴)の大きさが大きくなっていきます。

曲がっている中心から穴が広がっていきます(メッシュも大きくなります)。
三つの要素を組み合わせると変形が大きくなります。
注意点として形は破綻しやすくなりますので形状は必ず全方向から確認して下さい。
作例 アーチ状のメッシュを作る
正面から見て上の真ん中にある緑の円錐を下側にドラッグして90°にする。
※数値の微調整はShiftキーを押しながらやるとやりやすいです。

白の円錐をドラッグして半径を0.3にして完成です。
※この時大きくなりますが形を確定してギズモ3Dで調整できます。

これで角ばったトンネルのメッシュができました!
その他作例

複数の制御点の変化を組み合わせると様々な形ができるでしょう!
注意点
今回は形状が把握しやすい形にしていますが実際は3か所の制御点を動かすことにより複雑かつダイナミックに変形します。
反面ポリゴンが裏返る、ねじれることもありますので必ず全方向から形を確認して下さい。
※ねじ切れたメッシュ
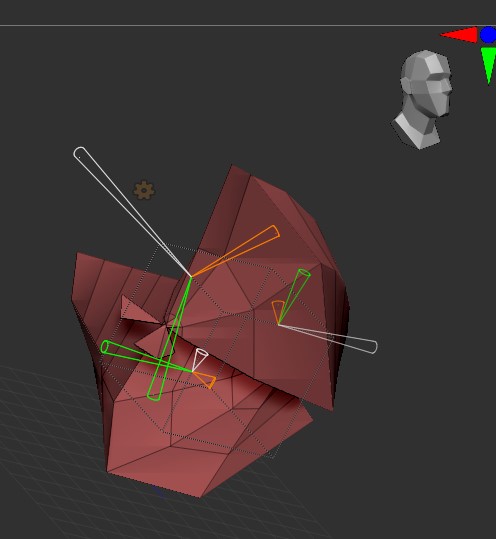
元々は立方体だったものです。
繰り返しになりますが必ず全方向から形状は確認しましょう!
以上でこの記事は終わりです。
最後までお付き合いくださりありがとうございました!
質問などありましたらコメントよりどうぞ!
よかったらこちらの記事もご覧ください。
ディスカッション
コメント一覧
まだ、コメントがありません