【ZbrushCore】下絵の配置と調整のやりかたとグリッドファイルの保存と開き方
このページではZbrushCoreでの造形(スカルプト)作業の前にやる下絵の配置の仕方について書いてあるページです。
ついでにグリッドファイルの保存、開き方もありますので見ていってください。
概要
ZbrushCoreで下絵を配置する手順はこんな感じです。
①画像ファイルなどを用意する。
②テクスチャーとして画像を取り込む
③画像の配置して大きさ、角度を調整する。
③グリッドファイルとして保存する。
画像ファイルなどを用意する。
読み込めるファイルは
基本的な画像ファイル+psd(フォトショップファイル)、gifも読み込み可能です。
用意した画像は念のためバックアップを取っておきましょう。
今回はフリー素材のぱくたそさんより画像をお借りしました。
※下の画像は当サイト用に画質を落としています

画像ファイルをZbrushCoreで読み込む
正確に配置するためにパースは必ず切りましょう!
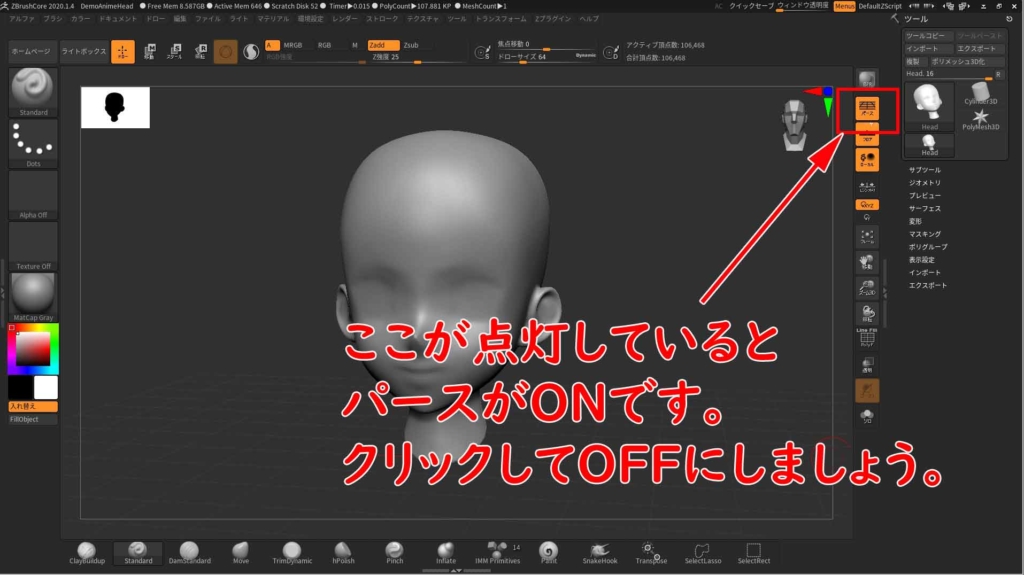
最初に用意した画像はテクチャーとして読み込みます。
メミューのテクスチャ > インポート(読み込み)をクリックします。
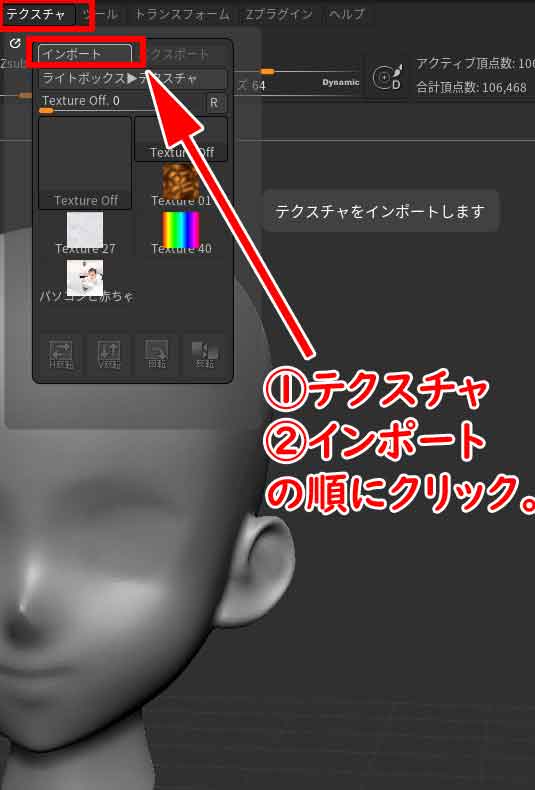
次に下絵のファイルを指定して開いてください。
ZbrushCoreの画面では何も変化ありませんが読み込めています。
読み込んだ画像ファイルを配置する
次にメニューのドロー > 下の方の正面-背面、上-下、左-右の中から配置したい場所を選びます。
今回は基本的な後ろの背景に配置したいので正面-背面を選びます。
メニューが展開されるのでマップ1をクリックします。

上の段の右側に取り込んだ画像があるので選択して下さい。

これが読み込んだ状態の例です。
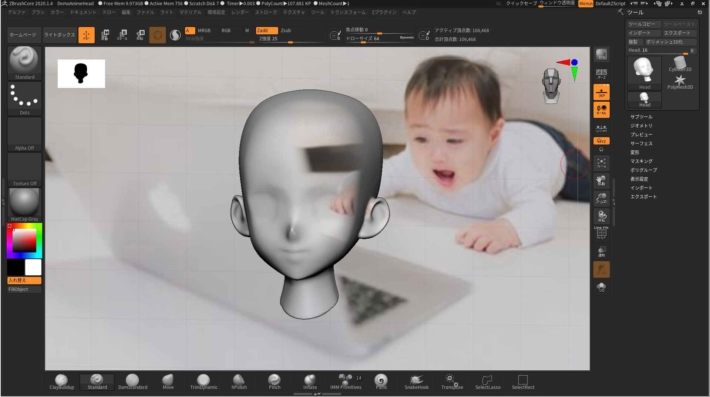
読み込んだ画像ファイルの大きさと位置を調整する
パースがONだとカメラアングルを変えるたびに配置がズレるので必ずOFFにしましょう!
ここから先はメニューの中のドロー内のアイコンの名前を示しています。
正面-背面 > マップ1を選びます。
(読み込んだ時点で選ばれています=マップ1が点灯している状態)
少し上のグリッドサイズで画像を大きく拡大、縮小ができるのでやや大きめに設定します。

次に正面-背面の中のスケールで画像の大きさの微調整を行います。
大きさが決まったら近くにある水平オフセットで左右の位置、垂直オフセットで上下の位置、角度で傾きを調整して下さい。

※ZbrushCoreはマウス、ペンタブでスライダーを動かすと丁度の位置にできない場合があります。
その場合はオフセットの文字をクリックして半角英数で直接数字で指定することもできます。
上手く配置できない時は Elv(初期は1)のスライダーを動かして下絵(グリッド)の位置をメッシュ(ポリゴンの集合体)に近づけたり遠ざけて調整して下さい。
その後再び上記の調整(大きさ>位置の順)をやってみて下さい。
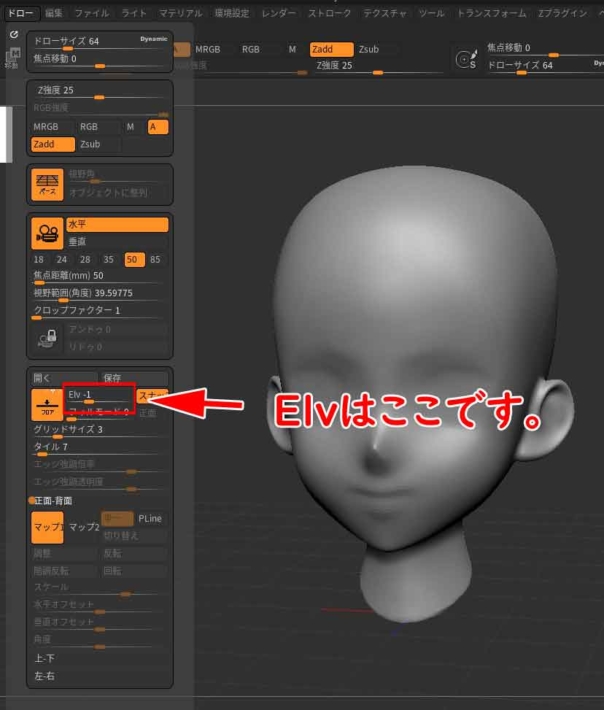
※Elvは正面-背景、左-右、上-下の3つに影響しますので注意して下さい。
画像の簡単な加工について
調整で下絵の簡単な切り抜きができます。
反転で左右反転し、
階調反転で見た目が変わります。
回転は押すたびに画像が時計回りに90°回転します。
下の画像は切り抜きのやりかたです。

その他のドロー内の機能についてはこちらの記事をどうぞ
下絵の設定をグリッドファイルとして保存、読み込む。
下絵の設定が全て終わったらグリッド(背景)ファイルとして保存することを強くオススメします。
水平オフセットのスライダーなどはワンクリック(誤タッチ)で大きく移動し、アンドゥも効かないので修正に時間がとられてしまいます。
無駄な手間を無くすために保存し、必要に応じて読み見込みましょう。
左右、上下も同様に設定していきます。
グリッドファイルの保存、開き方
ドローの中の[保存]で名前を指定して保存できます。
分かりやすい名前にしましょう!
開き方はドローの中の[開く]です。
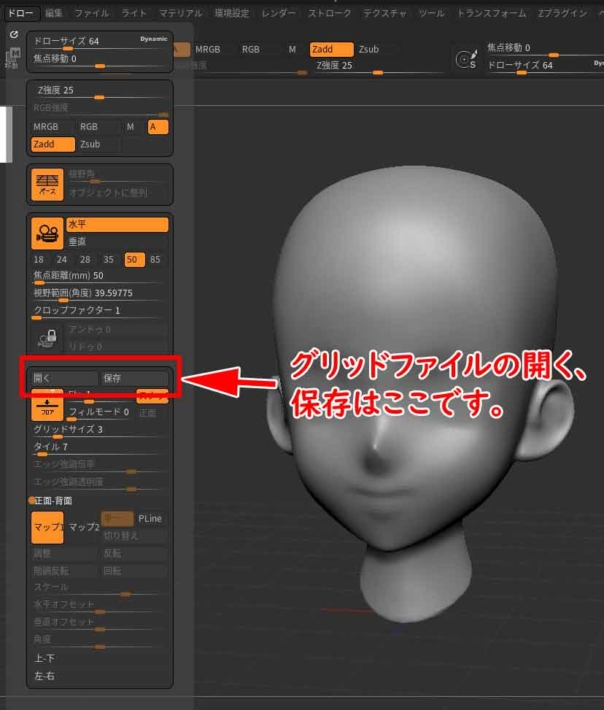
保存できるのは読み込んだ画像ファイル(テクスチャ)、Elvなど下絵の配置に関する物です。
もし複数の下絵を切り替えたいときは
下絵1をマップ1に配置し、マップ2に別の画像を読み込みます。
切り替えボタンを押すことによりマップ1とマップ2を切り替えることができます。
※本来マップ2はマップ1の裏側に配置されるものです。
この裏表の下絵を保存したまま別の下絵を読み込みたいときは
最初に下絵1の裏表を配置し、グリッドファイルとして保存。
次に下絵2の裏表を配置しグリッドファイル2として保存しましょう。
そして配置したい下絵のグリッドファイルを読み込むことにより疑似的に複数の下絵を読み込む事ができます。
どうしても下絵が上手く配置できないときは
人をモデリングしている時に靴の下絵を配置する時などに遭遇しうるケースです。
靴を別プロジェクトに移し、下絵を配置してモデリングしましょう。
そしてツールコピーやサブツールのコピーを使って元のプロジェクトに戻すことも可能です。
書籍紹介
ZbrushCore未経験でもついていけるほど親切丁寧にZbrushCoreを解説してくれる本です。
公式の動画にも出ている方で電子版、本版があります。
こちらは機能解説と美少女キャラに重点を置いた本です。
独特な手法(剣やスカートの作り方)が載っています。
以上でこの記事は終わりです
最後までお付き合いくださりありがとうございました!
よかったらこちらの記事もご覧ください。

ディスカッション
コメント一覧
まだ、コメントがありません