【ZbrushCore】メニューのドローの中にあるアイコンの機能と解説
このページはZbrushCoreのメニューの1つ、ドローに含まれている各項目について解説していきます。
※私の独学で書いていますので間違いなどありましたらコメントして下さると助かります。
ドロー
基本的な機能から背景(下絵)の設定までが入っています。
1つめの枠

現在使用しているブラシのサイズです。
数値と大きさを変更できるスライダーがあります。
On(点灯)
シーン(画面)を遠ざけるとブラシのサイズも小さくなります。
絶対的な(他に影響されない)ブラシの大きさの設定です。
Off(非点灯)
シーンを遠ざけてもブラシの大きさはそのままです。
=シーンに対するブラシの大きさ
※旧バージョンの設定がこちらです。
切り替えは[Dynamic]をダブルクリックです。
Youtube 【解説】未経験からのZBrush・ZBrushCore超入門講座!使い方!2020対応(8:20~)
ZbrushCoreのブラシは◎で表示されていて内側の丸の中が100%影響される範囲で外の〇から内の〇の範囲がなだらかに影響される範囲です。
-100にするとスタンプのような使い心地になります。
逆に+100付近にするとブラシの効果が極端に薄まります。
※+100ではブラシの影響がほぼありません。
2つ目の枠

※ドローモード時に有効になります。
ブラシの強さを調整できます。
ブラシが同じ筆圧、同じ移動距離でも数値が大きいほど変化も大きくなります。
色を付ける時(ペイントブラシ使用時)にONになります。
色の濃さ=色×RGB強度/100といった感じです。
黒で100%の時は真っ黒で塗りつぶします。
黒で50%で塗るとエアブラシで塗った感じになります。
※最初は薄く、塗り重ねると真っ黒になります。
色付けが終わったら[M]を押して色がつかないようにするのがオススメです。
ペイントブラシ使用時にONになり、点灯時マテリアル(スカルプト=造形)とカラー(色付け)同時に作業します。
例 黒く塗ったキューブに白いhPlishで削ると、削った(マテリアルに作用した)部分が白くなります(色が塗られる)。
作業時に色も同時に塗ります。
詳細不明です。
ONでもOFFでもスカルプトは可能です。
MRGB、RGB、Mのこの3つは共存できません。
※どれか1つを選びます。
初心者はペイントブラシを使って色のみを塗りましょう(RGBをON)。
スカルプト(造形)は[M]のみONに設定し直して行います。
この3つは色付けと造形を同時にしたいときに使う設定です。
Mは造形モード、MRBGとRGBは色付けと造形同時に行うモードです。
アルファの影響を切り替えます。
ClayBuildupブラシはアルファを使用していますのでONにしましょう。
通常の造形モードです。
次の[Zsub]ボタンと選択式です。
ブラシの効果を反転したモードです。
キーボードのAltキーを押した状態と同じです。
ZsubがONでStandardブラシでなぞると凹みます。
3つめの枠
シーンの表示方法(パース=奥行き感)の設定です。
基本はOFFにしましょう。

奥行き感(遠近感)を出す表現をパースと言います。
手前が大きく、奥が小さくなる効果です。
正確な造形をするために最初にOFFにするのが鉄則です。
最終的に画像にする際にチェックする時にONにして微調整する場合があるかもしれません。
次の項目のカメラをOFFにすると設定可能になります。
視野角が大きいと極端にカメラに近づいた表現になります。
人間の目は20付近の数値が見える距離と言われています。
※ソース確認中
現在のシーンのアングルとオブジェクトの位置を基準にカメラアングルを変更(微調整)します。
4つめの枠
ここからはシーンやレンダリング使われるカメラに関する設定で見え方が変わってきます。
見え方は変わってもメッシュの形は変わっていません。

旧Ver.の表示方法の切り替えのボタンと説明がありますが詳細不明です。
詳細不明。
ここでの焦点距離はカメラのレンズと写真に焼き付けるセンサーの位置との距離です。
焦点距離が長いほど遠くのものを撮影した感じになります。
こちらを上げると下の項目の視野範囲が狭くなります。
上の項目のパースを切る(非点灯にする)と効果がありません。
レンズに入る景色(シーン)の角度を設定します。
数値を大きくすると真近くで撮影した感じになります。
上の項目のパースを切る(非点灯にする)と効果がありません。
詳細不明。
カメラのアングルをロックします。
アンドゥ=そのサブツールの作業を1個取り消します。
数字は記憶されている作業の回数です。
カメラの位置なども記憶されています。
アンドゥ(作業の取り消し)の取り消しです。
数値は実行された回数です。
アンドゥの数値+リドゥの数値の合計は常に一定です。
5つめの枠
主に下絵、グリッド(マス目)を設定する項目です。
ほぼ必須となるので見ていってください。

グリッドファイルを開きます。
グリッドファイルとはZbrushCoreの下絵用のファイルの事です。
ZbrushCore用のグリッドファイルを保存します。
グリッドファイルに保存されるのは下絵の設定(以下の項目)です。
マス目の表示設定です。
X=壁、Y=床、Z=背景の位置にグリッド(マス目)が表示されます。
グリッドの面が移動します。
全て正面から見て
Xはーだと左、+にすると右に、
Yはーにすると下へ、+にすると上に、
Zはーにすると奥に、+にすると手前に移動します。
グリッドの面をメッシュに接触するまで自動で近づけます。
グリッド(マス目)の表示モードを切り替えます。
0透明~3(色が濃ゆく)です。
グリッドの大きさを決めます。
マス目の大きさはすぐ下のタイルです。
グリッドのマス目の大きさを調整します。
全体のグリッドの広さは変わりません。
2(マス目が大きい)~100(マス目が細かい)
メッシュの描写(エッジ)の調整をします。
数字が小さくなると通常の描写、大きくすると透明に近くなります。
フィルモード3のみ有効
グリッドの色の透明度を調整できます。
0(透明)~100(濃い色)です。
正面-背面
メッシュの奥(手前)に配置する下絵の項目です。
下絵もグリッドサイズ(大きさ)などを変更できます。

背面から見て映し出される下絵です。
実際に配置するとこんな感じです。
マップ1=虹の画像(左)、マップ2=渦の画像(右)
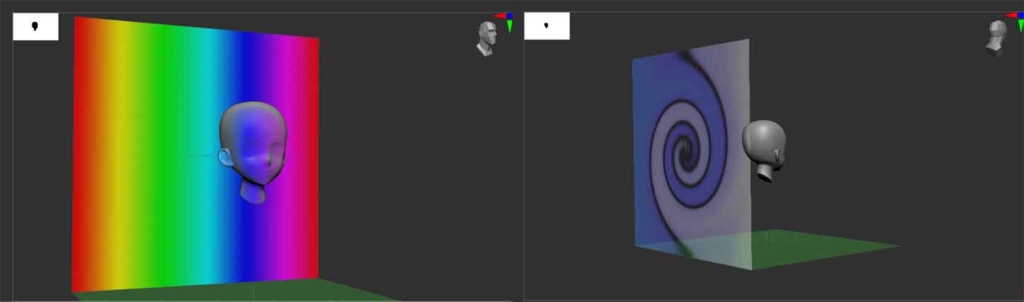
正面、背面から見てもマップ1の下絵を表示します。
上の画像と同じ場合は後ろから見ても虹の画像になります。
詳細不明です。
マップ1とマップ2を入れ替えます。
下絵の一部を切り抜きできます。
上のマップ1、マップ2のアイコンをクリックして調整を押してください。
下の画像はマップ2をクリックして調整を押した画像になります。
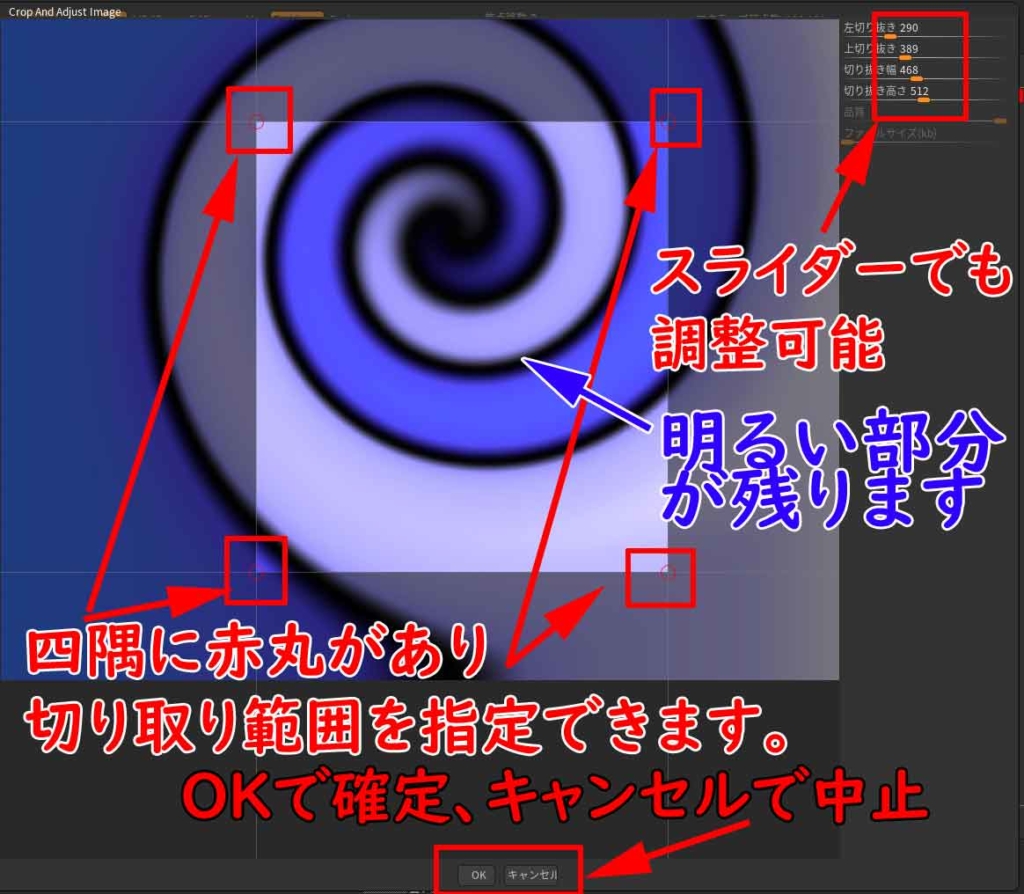
下絵を左右反転します。
色の階調を反転させます。
下絵を90°時計回りに回転させます。
下絵の大きさを調整できます。
元のサイズの1%~200%(2倍)まで調整可能です。
※コツは上の項目でグリッドサイズで大きめに設定し、ここのスケールで微調整するのが良いでしょう。
正面から見て左右方向に下絵の位置を調整します。
正面から見て上下方向に下絵の位置を調整します。
正面から見てーなら反時計回り、+なら時計回りに下絵を回転させます。
※これらの数値は不意なワンタッチで大きく崩れるので調整で来たら上の保存でグリッドを保存しましょう。
上-下
表示される場所が違うだけで基本は[正面-背面]と同じです。
[上-下」をクリックすると展開します。
上から見て下側に下絵を配置します。
マップ2
下側から見るときに下絵を配置します。
上面、下面から見てもマップ1の下絵を表示します。
詳細不明です。
マップ1とマップ2を入れ替えます。
下絵の一部を切り抜きできます。
やり方は正面ー背面と同じです。
下絵を左右反転します。
色の階調を反転させます。
下絵を90°時計回りに回転させます。
下絵の大きさを調整できます。
元のサイズの1%~200%(2倍)まで調整可能です。
※コツは上の項目でグリッドサイズで大きめに設定し、ここのスケールで微調整するのが良いでしょう。
水平オフセット(初期値0)
正面から見て左右方向に下絵の位置を調整します。
正面から見て上下方向に下絵の位置を調整します。
角度(初期値0)
正面から見てーなら反時計回り、+なら時計回りに下絵を回転させます。
左-右
配置される下絵の位置と向きが違うだけで内容は正面‐背面と同じです。
向かって左からから見て右側に下絵を配置します。
メッシュの右から見てメッシュの左に配置される下絵です。
右側から見るときの下絵を配置します。
メッシュの左側から見たときの下絵です。
右面、左面から見てもマップ1の下絵を表示します。
詳細不明です。
マップ1とマップ2を入れ替えます。
下絵の一部を切り抜きできます。
やり方は正面‐背面の項目に書いています。
下絵を左右反転します。
階調反転
色の階調を反転させます。
下絵を90°時計回りに回転させます。
下絵の大きさを調整できます。
元のサイズの1%~200%(2倍)まで調整可能です。
※コツは上の項目でグリッドサイズで大きめに設定し、ここのスケールで微調整するのが良いでしょう。
正面から見て左右方向に下絵の位置を調整します。
正面から見て上下方向に下絵の位置を調整します。
正面から見てーなら反時計回り、+なら時計回りに下絵を回転させます。
※これらの数値は不意なワンタッチで大きく崩れるので調整で来たら上の保存でグリッドを保存しましょう。
ZbrushCore未経験でもついていけるほど親切丁寧にZbrushCoreを解説してくれる本です。
公式の動画にも出ている方で電子版、本版があります。
こちらは機能解説と美少女キャラに重点を置いた本です。
独特な手法(剣やスカートの作り方)が載っています。
以上でこの記事は終わりです
最後までお付き合いくださりありがとうございました!
よかったらこちらの記事もご覧ください。
ディスカッション
コメント一覧
まだ、コメントがありません