【ZbrushCore】波状の動きのあるスカートの作り方
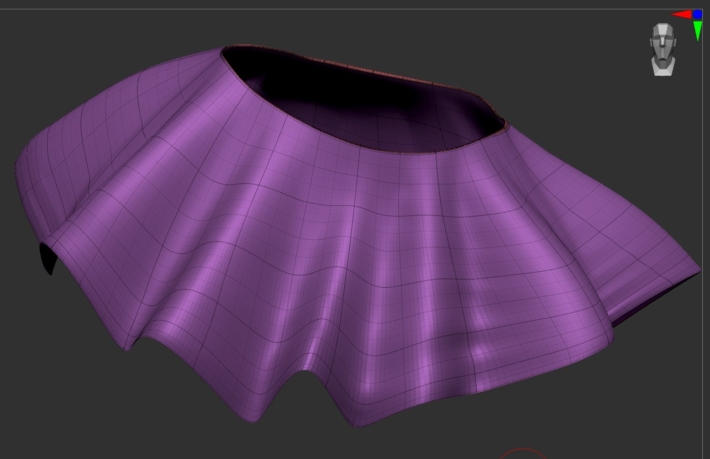
※このようなスカートの作り方の記事です。
今回は波状の形をしたスカートの作り方を紹介していきます。
※前提として使用ソフトはZbrushCoreのみ、OSはWindows版で進めていきます。
前提知識が必要ですので最初は作業せずに最後まで1回みてから試してみて下さい。
ギズモのカスタマイズを使用してスカートの土台を作る。
ギズモ3D、もしくはアクションラインを使って波を作る。
よかったら最後までお付き合い下さい。
工程1スカートの土台を作る
サブツールに何でも良いのでメッシュ(ポリゴンの集合体)を挿入して下さい。
挿入したメッシュをサブツール上で選択した状態でWキーを押して移動モードに変更します。
ギズモ3Dが出てきます。
歯車のアイコン > Cylinder3D > 水平分割16(初期値)、水直分割3、内部半径0.9に設定します。
※この任意のメッシュの生成の詳細はこちらの記事をどうぞ!
設定できたら歯車アイコン > ギズモ3Dと押して形を確定して下さい。
次にギズモ3Dとマスクを動かし、スカートの土台を作ります。
スカートの土台の作り方の詳細はこちらになります。
土台が完成したらいよいよフリル(スカートの動き)を付けていきます。
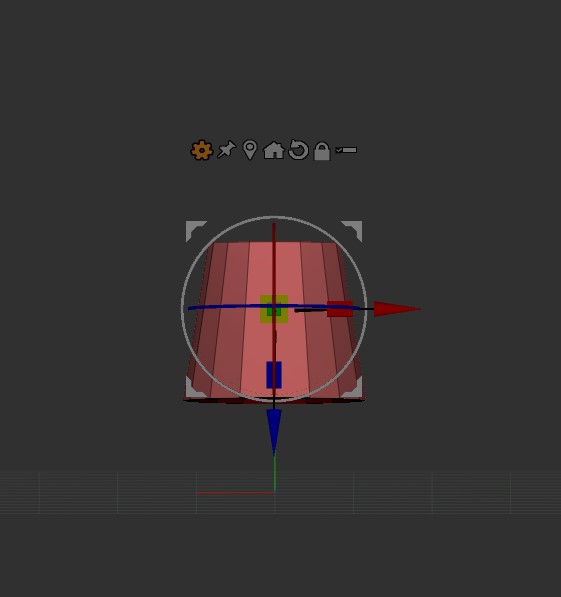
※土台完成
ここでギズモ3Dでスカートの最終的な大きさを調整します。
調整が終わったらディバイドをかけていきます。
スムーズはON、OFFどちらでもいいですが今回はONで5回かけています。

SubDiv6=サブディビジョンレベルレベル6の状態で頂点数65,536です。
※数値は目安ですので参考程度にしてください。
調整が完了したらいよいよ動きをつけていきます。
アクションラインで動きを付ける方法
マスクをかけ、アクションラインを引き、動きを付けていきます。
アクションラインの詳細はこちらをどうぞ!
Ctrlキーを押しながら左上のブラシのアイコンをクリック > MaskLasso をクリックして下さい。
※MaskLassoをクリックするまでCtrlキーは押し続けます。
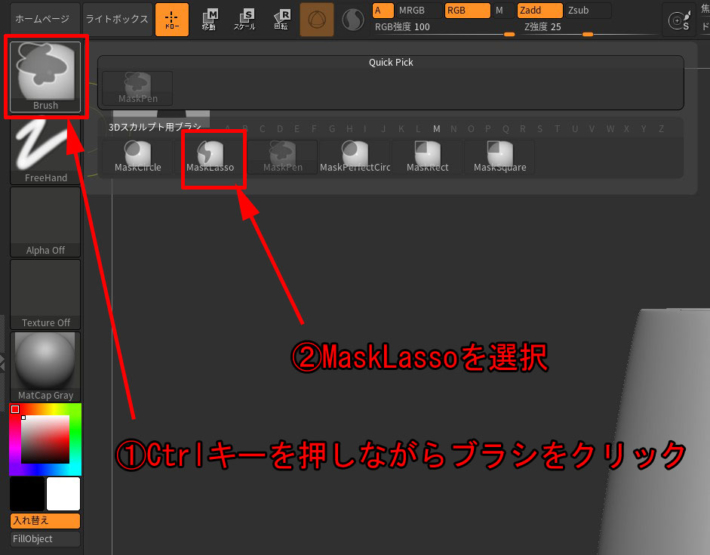
これでマスクが範囲選択になります。
(戻すにはCtrlキーを押しながらブラシを選択 > Maskpen です)
マスクが範囲選択になるのでマスクをかけます。
履き込み口が小さくなる三角(もしくは台形)をイメージして下さい。
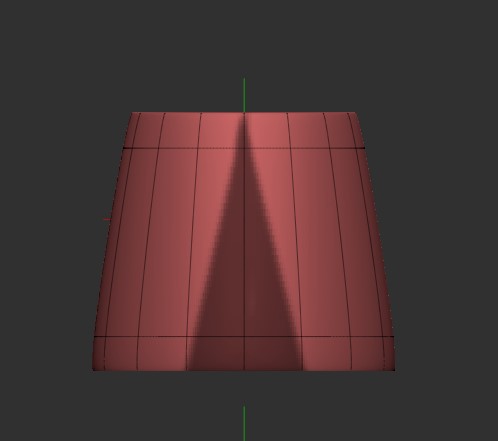
マスクが出来たら上からの視点にして裏側のマスクを解除します。
※これをしないと裏側も動いてしまいます。
Ctrlキー、Altキーを押しながら範囲選択して下さい。
白い範囲が出てきて囲んだ部分がマスクが消えます。
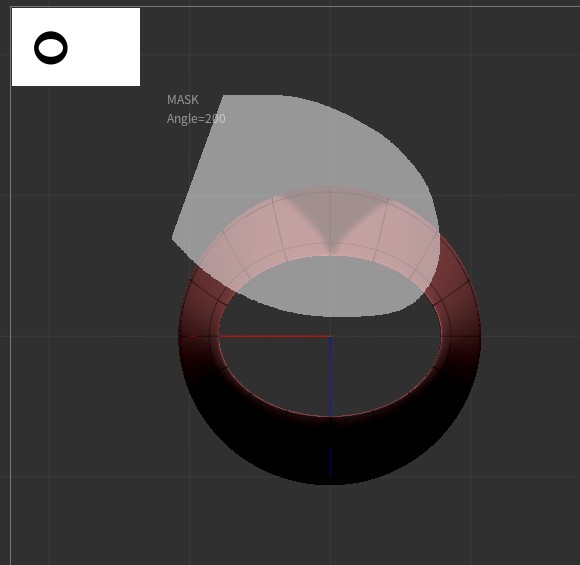
※上がスカートの裏側、下が表側です。
マスクが上手く消せたらツール > マスクキング > マスクぼかしを5回(例として)押してください。
手前のマスクのみ残せたらWキーを押して移動モードにします。
ギズモ3Dが出てくるので次にYキーを押してください。
※これでアクションラインがでてきます。
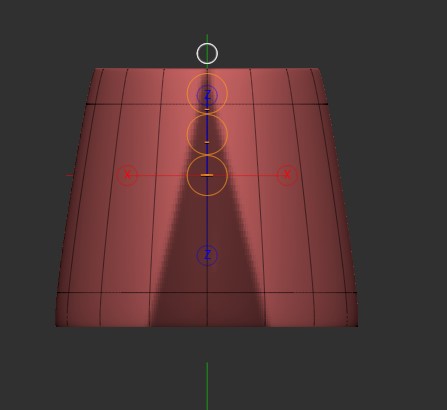
何もしなければメッシュの中央にアクションラインがあるのでマスクをかけた所に移動さます。
マスクの上から下にメッシュ(マスクしているところ)をブラシでなぞるようにドラッグ&ドロップして下さい。
これでアクションラインを引き直しができます。
マスクの面と同じところに移動させます。
※上の別リンクの紹介で移動のさせ方、アクションラインの効果も書いてあります。
次にマスクを反転させます
ツール > マスキング > マスク反転を1回押します。
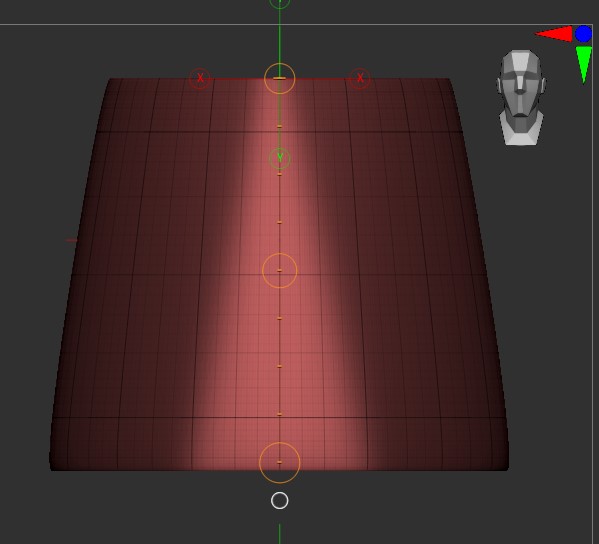
※アクションラインを引いてマスクを反転したところ
真下からのアングルにして(重要)アクションラインの終点アウターリングの中の赤い円にペン先を合わせAltキーを押しながら上に引っ張ります。
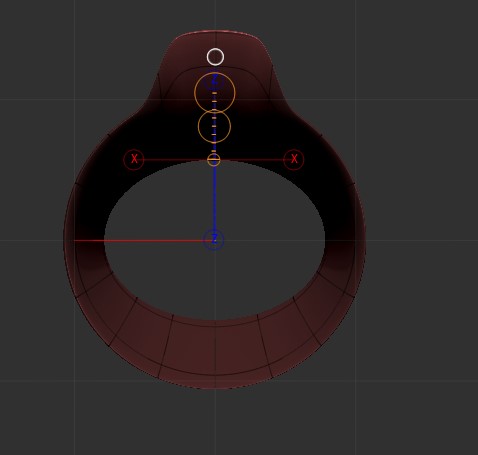
※下から見た図
※Altキーを押す/押さないことによりスカートの形が違います。
具体的には横から見たときにスカートの反り具合が違います。
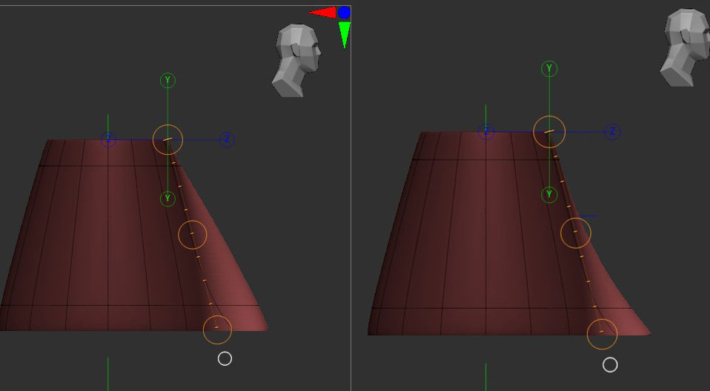
※左がaltキー無し、右が有りです。
スカートの反りの有無が違いますね。
良い形にできたと思ったらマスクを解除して1ヵ所目の完成です。
後はスカート1週するまでこれを繰り返します。
2個目以降はカメラアングルに注意してマスクをかけていきましょう。

※2か所目のマスクがけが終わったところ
コツ:スカートの波の大きさはマスクの形状で大きく決まります。
最初にスカートの波(山)の数と大きさをイメージすると最後に調整しやすくなります。
※山8個で1週するなど
スカートの波の幅はマスクの幅、滑らかさはポリゴン数とマスクのぼかし具合で変化しますので色々ためしてみましょう!
基本的な手順は同じです。
波を作った後、真横からの視点にして終点アウターリングを上に上げるとスカートがめくれ上がった表現になります。

※マスクは解除する前に行う必要があります。
思い通りのスカート作成するには何回も作り直すことが必要になるかと思います。
ぜひともやってみて下さい!
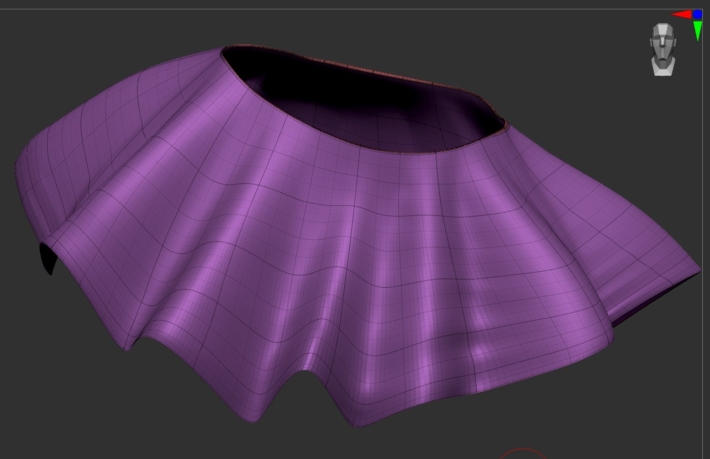
以上でこの記事は終わりです。
最後までお付き合いくださりありがとうございました!



ディスカッション
コメント一覧
まだ、コメントがありません