【ZbrushCore】ギズモ3Dのカスタマイズ機能(任意の形のメッシュの生成)のまとめ
今回はギズモ3Dのカスタマイズ機能の中身を説明していきたいと思います。
カスタマイズとは?
任意の形の生成をする方法
土台となる形のメッシュと変化を紹介
ここでのカスタマイズとは?
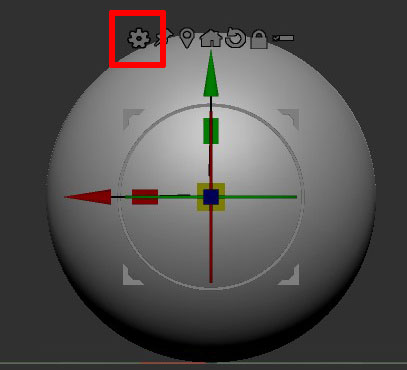
ギズモ3Dを呼び出したとき、左上にある歯車のアイコンの事です。
選択したサブツールのメッシュを任意の形に変更し、頂点の数、曲がり具合などを調整できます。
図形的なものが作成できる。
ディバイドを駆使することによりキレイな曲線状の図形ができる。
例:髪の毛など
ローポリゴンから作成することによりポリゴン数を抑えることができる。
カスタマイズのやりかた(最初に挿入)
カスタマイズは選択したサブツールのメッシュ(ポリゴンの集合体)を入れ替える、形を修正する機能ですので新規にメッシュを挿入しておきましょう。
※気が付くと重要なメッシュが消えていた!ってトラブルが減ります。
挿入するメッシュは何でも良いです。
※新規にメッシュを挿入する理由は
1初期配置なのでメッシュがフロアの中央に固定されている
2ギズモ3Dの位置も初期配置で分かりやすい
と理由からです。
図形を生成する準備
挿入したメッシュをサブツールで選択した状態にします。
①Wキーを押して移動モードにします(左上のアイコンでも可)してギズモ3Dを呼び出します。
補足
②ギズモ3Dが出ない時はYキー(移動モード時、ギズモ3Dとアクションラインの切り替え)を押してください。
左上のアイコンでも可(点灯状態がギズモ3D状態です)。
補足2
③それでも見えない時は他のメッシュに埋もれているか、画面外にメッシュが居ますのでフレームキーを押して画面を移動させてください。
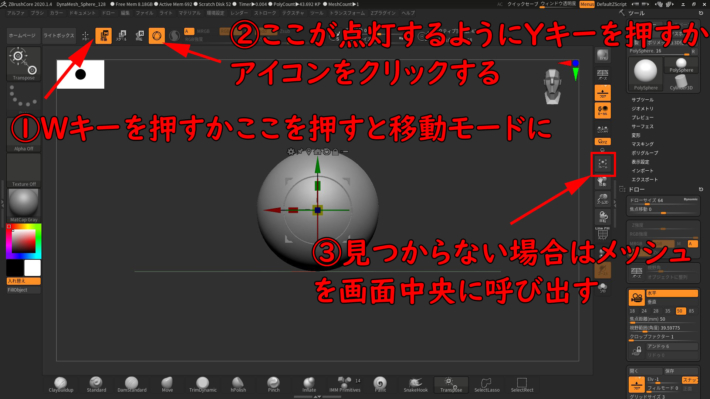
これでメッシュを変形、生成する準備が完了しました。
図形をカスタマイズする
ここから形を変化させて生成していきます。
今回は全ての基本となる立方体を生成します。
※これができると後で応用で様々な形が作れます。
ギズモ3Dが出た状態で歯車のアイコン(以降カタスタマイズと言います)をクリック。
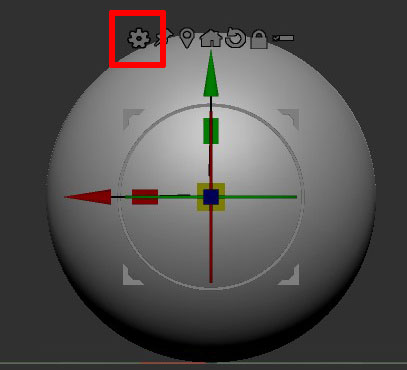
今回はポリキューブを選択して下さい。
ここの図形で変形できる形が決まります。
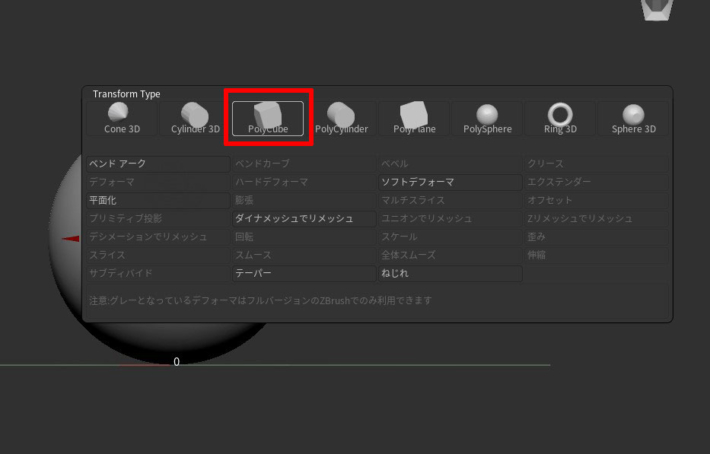
選択直後
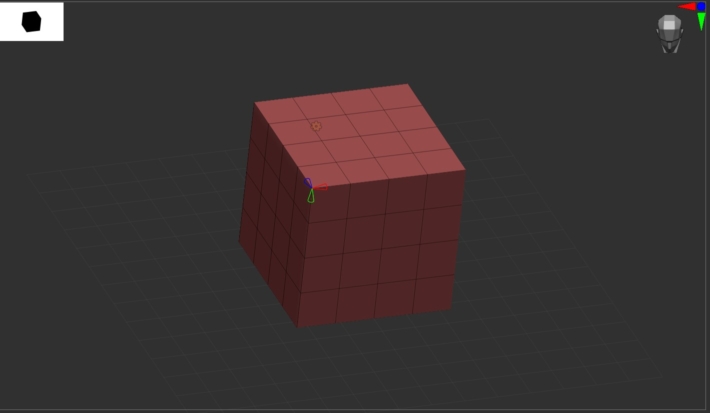
※分かりやすいようにポリフレーム表示をONに、アングルをナナメ上からにしています。
(ポリフレーム表示はShift+Fキーで切り替え可能)
赤、青、緑の円錐があるのでそれをドラッグするとディバイド数(分割数)が調整できます。
※円錐の底面を頂点側にドラッグすると分割数が減り、底面側だと増えます。
.jpg)
※この画像は画像編集ソフトで色を調整しています
これをコントロールできるようになると指定軸のみフレームで輪切りすることもできます。
例:Z軸(青)以外をディバイド1にした状態。
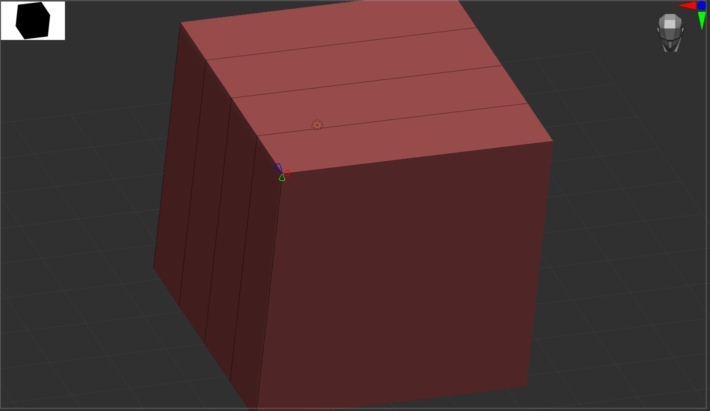
今回は頂点数8の立方体を作るために全てディバイドを1にします。
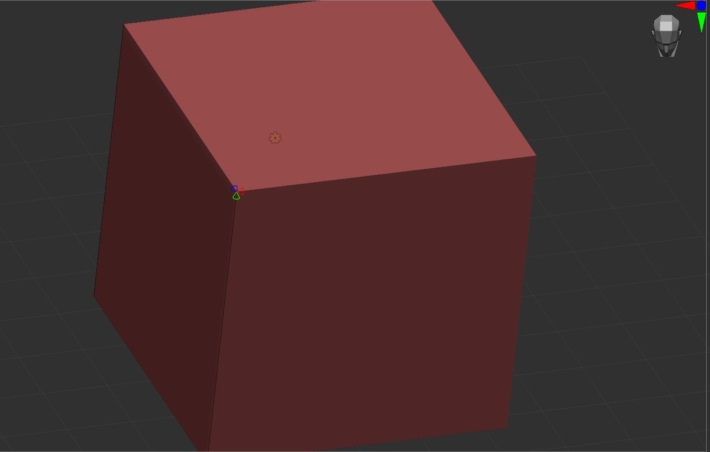
最後に薄くなっているカスタマイズアイコンを押してギズモ3Dを押すと形が確定します。
※Wキーによるギズモ3D呼び出しでも可。
これ(立方体)でできるとこ
このキューブを変形、複製することにより少ないポリゴン数でのブロック塀、窓枠などができます。
ディバイドをかけることによりここから頂点数を増やし、形を整えていく事もできます。
※低いディバイドの数の状態で形を大まかに整え、ディバイドをかけて形を完成させる流れができるようになります。
この低ディバイドで作業できるのが最大のメリットです。
これは動かす頂点数が少ないほど形を整えやすくなるからです。
例:ディバイド1回かけて

頂点6ヵ所を内側に移動するだけビニールハウスの原型ができます。
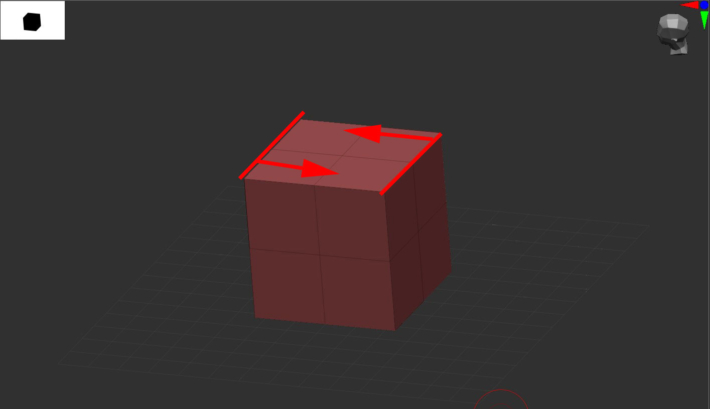
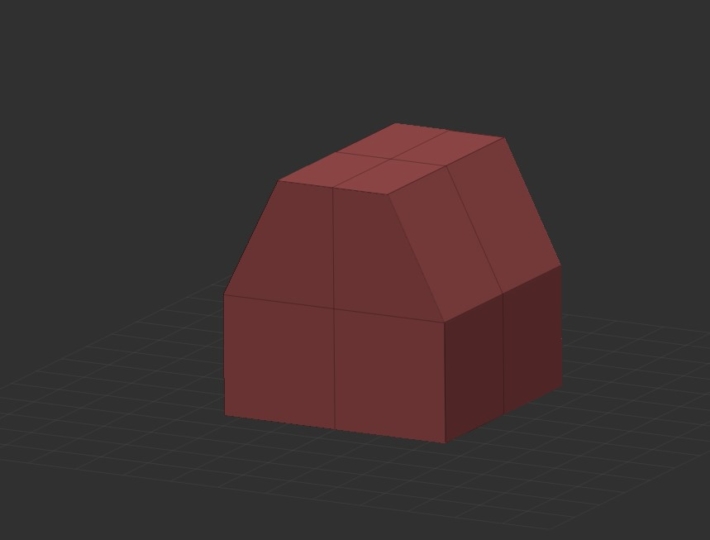
まとめると四角を基本とした図形が少ない頂点数でキレイにできるようになります。
その他の図形
カスタマイズを押して他の図形を選択した場合、どのような形ができるのかかすたまいず(変形)の様子を紹介していきます。
Cone3D
〇角錐のコーンを生成できます。
赤の円錐で底面の画数3~100まで調整でき、3なら三角錐、8なら八角錐ができます。
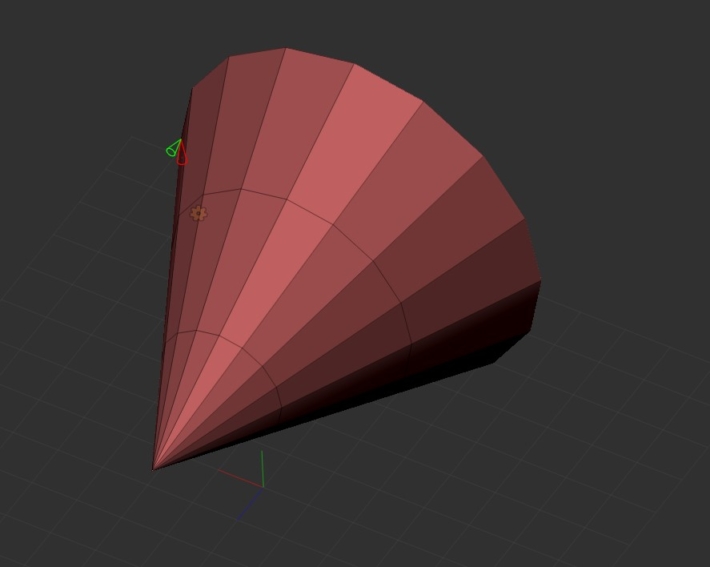
緑の円錐は円錐の高さの線に対して垂直に入る分割(横の輪切りの数)を調整できます。
ここからディバイドをかけると三角帽子の原型などに使えます。
作例 垂直分割5、水平分割6で生成、底面の形を拡大加工

底面の頂点をマスク > マスク反転して大きさを拡大して完成です。
Cylinder3D
円柱を基本図形とし、水平分割と垂直分割、内部半径の3つを調整可能です。
赤の円錐=水平分割
3~100で調整可能で3なら三角柱、100なら円柱に近くなります。
緑の円錐=垂直分割
こちらも輪切りの数です。
ただ上面、底面にも分割の輪(=線)が入ります。
※分割の入り方が特殊ですので実際に触ってみましょう。

白の円錐=内部半径
内部半径を大きくすると中央から穴が広がってきます。
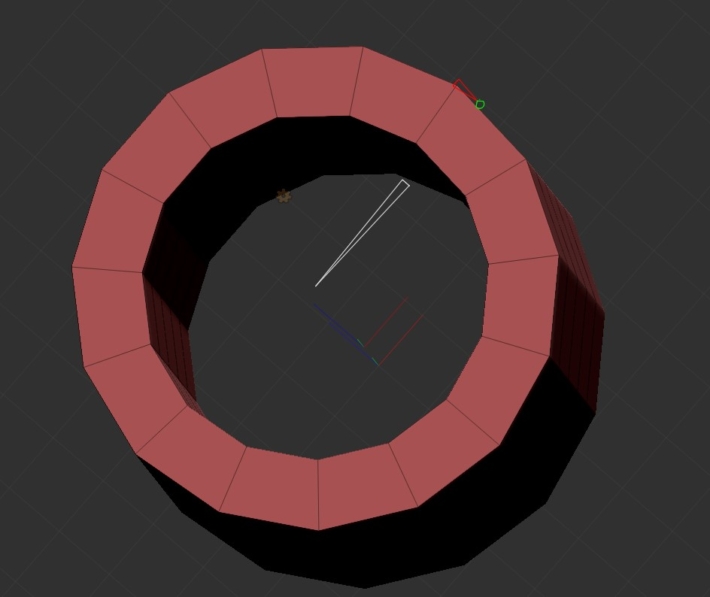
使い方
トンネルの原型やスカートの原型などに使えます。
今回は首の大きさに合わせ、チョーカーの原型としました。
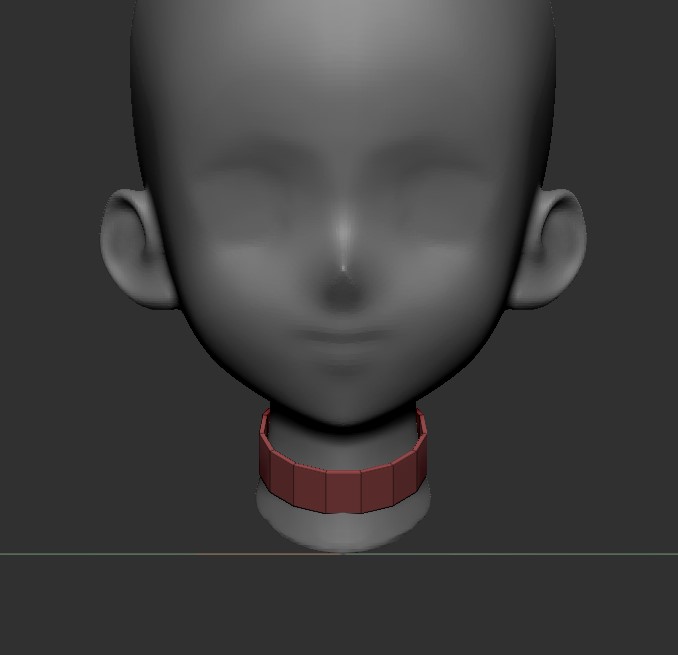
他には腰の大きさに合わせればスカートの原型ができます。
このサイトでは何回かこれを原型にして作っています。
Polycube
最小頂点数8の立方体を元に分割数を調整できます。
シンプルなサイコロから始まり、上記のようなビニールハウス、レンガの1ブロック‥など四角を基調としたものが作れます。
制作者のアイディア次第で使い道は無限に広がるでしょう。
赤の円錐=X軸のディバイド(分割数)
緑の円錐=Y軸のディバイド
青の円錐=Z軸のディバイド
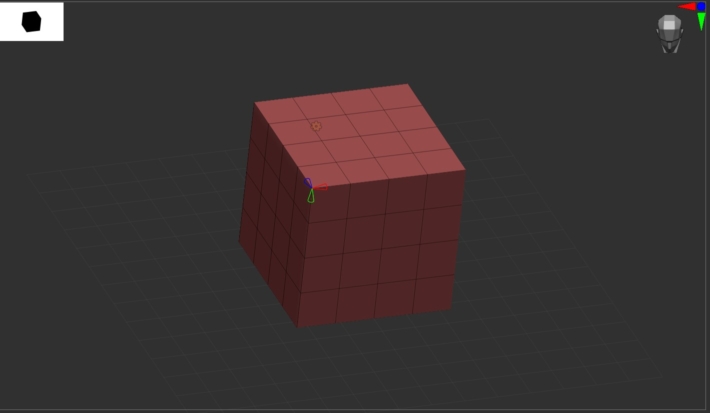
全て1にすると頂点数8の立方体ができます。
PolyCylinder
こちらは穴を空けることが出来ないことと、上面、底面のディバイドの入り方がCylinder3Dとは違います。
赤の円錐=X軸のディバイド
最低数1=四角柱になり、100=円柱に近い形です。
青の分割数=Z軸のディバイド
輪切りの分割をしていできます。
Cylinder3Dと違うのは上面、底面に影響しません。
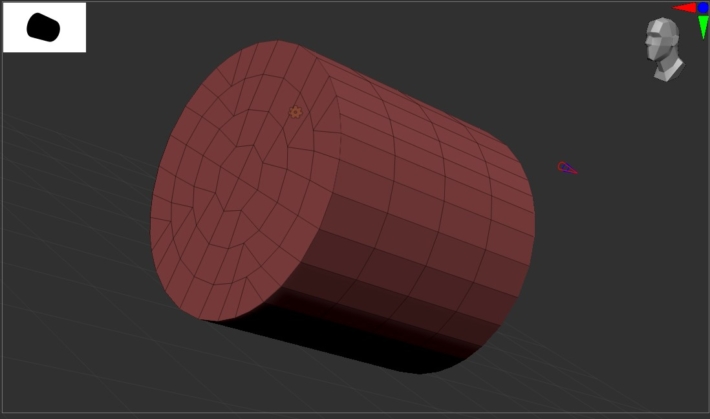
PolyPlane
厚みの無い四角の板を生成します。
厚みが無いので横、上下から視認できません。
赤の円錐でX軸のディバイド
緑の円錐でY軸のディバイドをかけます。
※初期配置では後方からの視点でないと見えません。
=表面のポリゴンが無い(表からは視認できない)、ということでしょうか。
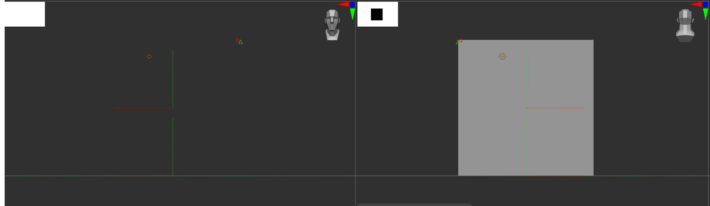
※左側が表から見た図、右が裏から見た図です。
ディバイドを多くかけ、マスクで絵を描きいて抜き出しでレーズ柄の作成などが可能です。
PolySphere
ゴルフボールのような球体を元に図形をカスタマイズできます。
赤の円錐でX軸のディバイド
緑の円錐でY軸のディバイド
青の円錐でZ軸のディバイドをかけます。
ディバイドが多くなるほど滑からな球体になり、少なくすると四角になります。
※全てを1にすると頂点数8の立方体ができます。
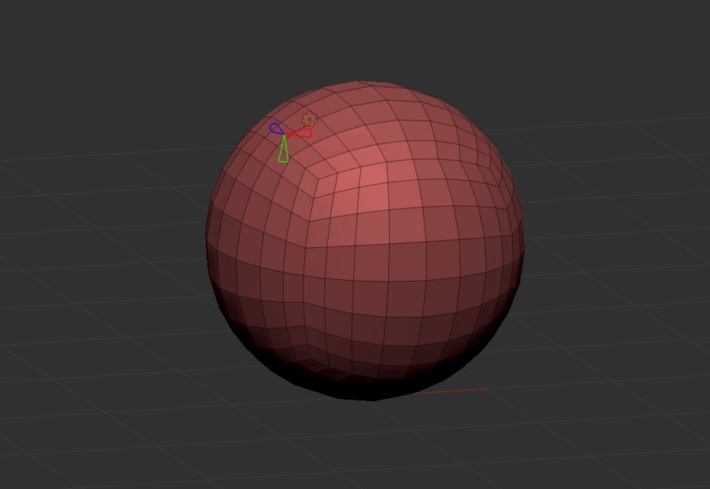
カスタム前のPolySphere
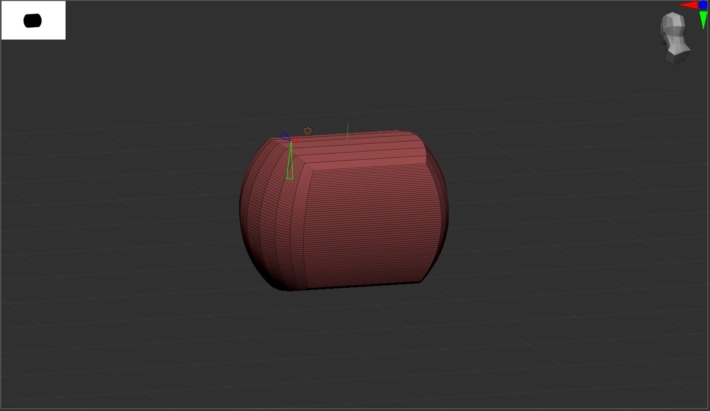
カスタマイズ後、X=1、Y=65です。
球と図形の中間を作るのに最適でしょうか。
Ring3D
ドーナッツ状の図形を元に変化していきます。
特にこのメッシュは特に変化が特殊です。
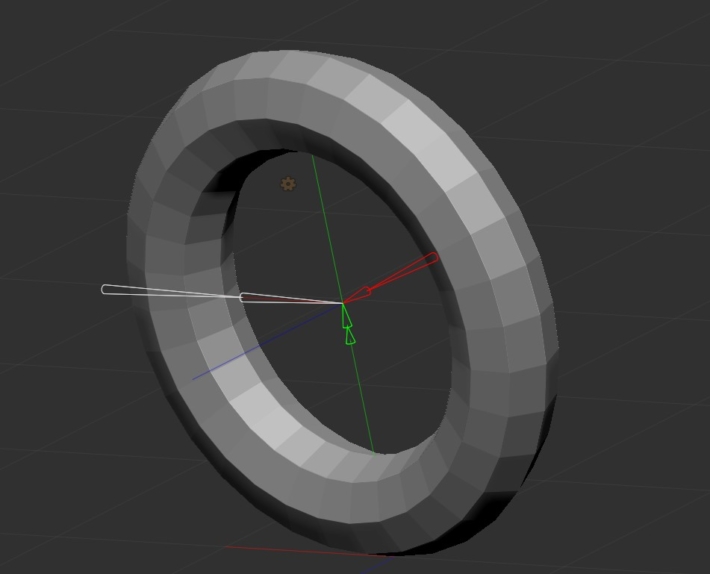
制御する三角錐が2つ連なっているのが特徴です。
赤い円錐(中央より)=Lディバイド
最小値3~最大値128
Lディバイドが3の時は三角で数が多くなるほど丸に近くなります。
カメラアングルは左下が正面です。
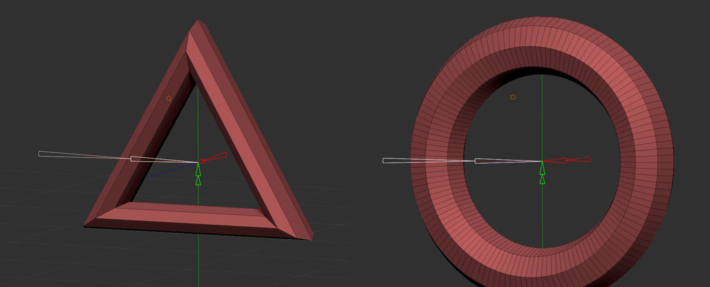
※左がLディバイド3、右が128です。
赤の円錐(外側)=カバー範囲(単位は角度)
初期値が360°で角度を減らすと表示される角度が減っていきます。
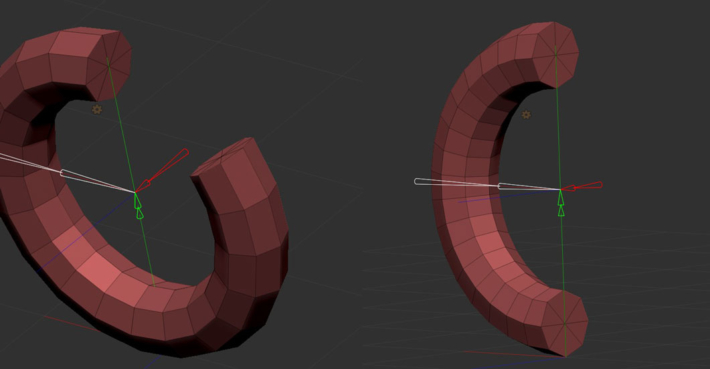
画像は左300°、右180°です。
緑の円錐(内側)=Sディバイド
最小値3にした場合三角が連なったドーナッツになり、8にすると八角形の連なったドーナッツになります。
緑の円錐(外側)=ねじれ設定
初期値0、最大値45
外側のポリゴン(面)が内側に来るようにねじります。
※画像では判別つかないので実際にやってみることをオススメします!
白の円錐(内側)=S半径(内部半径)
PolyCylinderと同じく穴の大きさを調整できます。
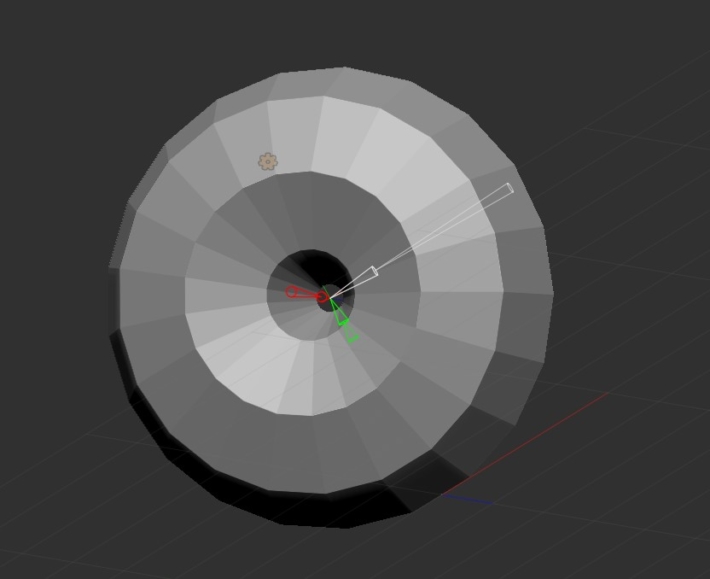
内側を小さくした状態。
白の円錐(外側)=スケール
特殊な動作をします。
最大値=1が初期値で少なくするとと時計回りにしぼんで行きます。
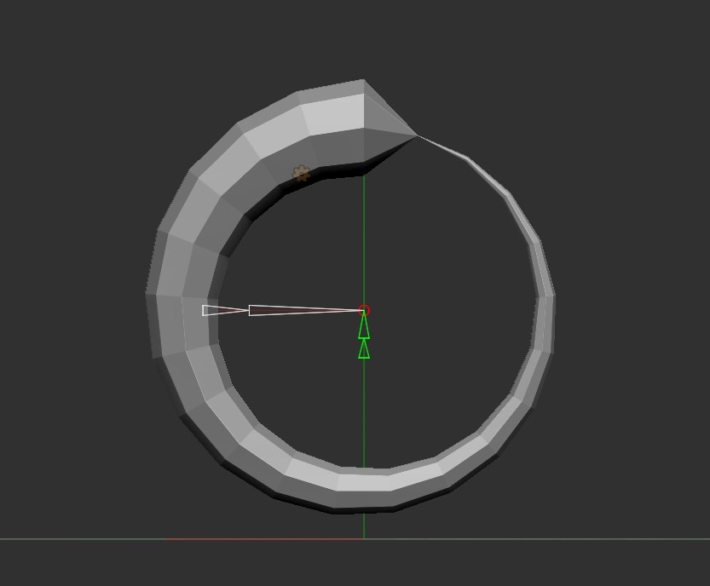
画像は最大値の時です。
色々組み合わせることにより六角形のアーチなどが作成できるでしょう。
Sphere3D
基本はPolySphereと同じですが上面、底面を平らに削ることができます。
また削った面のディバイド(分割)は中央に集中する形です。
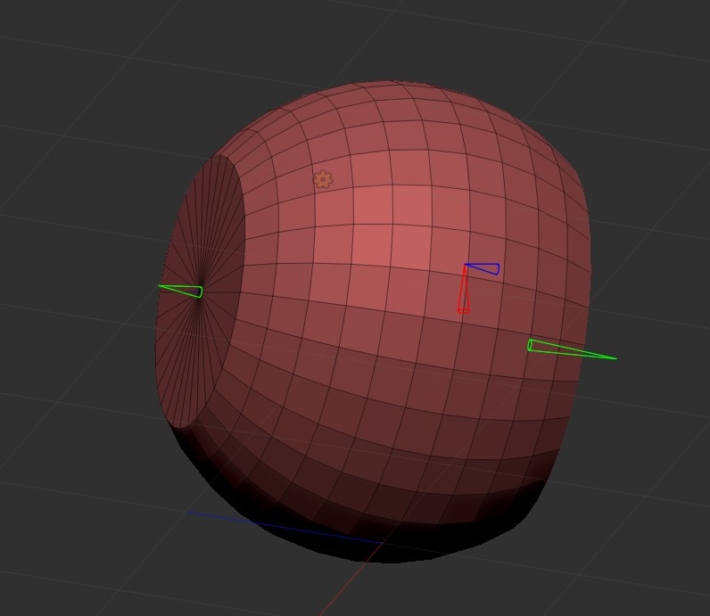
緑の円錐(正面)=サイズ
大きくすると奥側に向かって平らに削っていきます。
小さくすると球に近くなります。
緑の円錐(奥側)=サイズ
大きくすると手前の方へ向かって平らに削ります。
小さくすると球に近くなります。
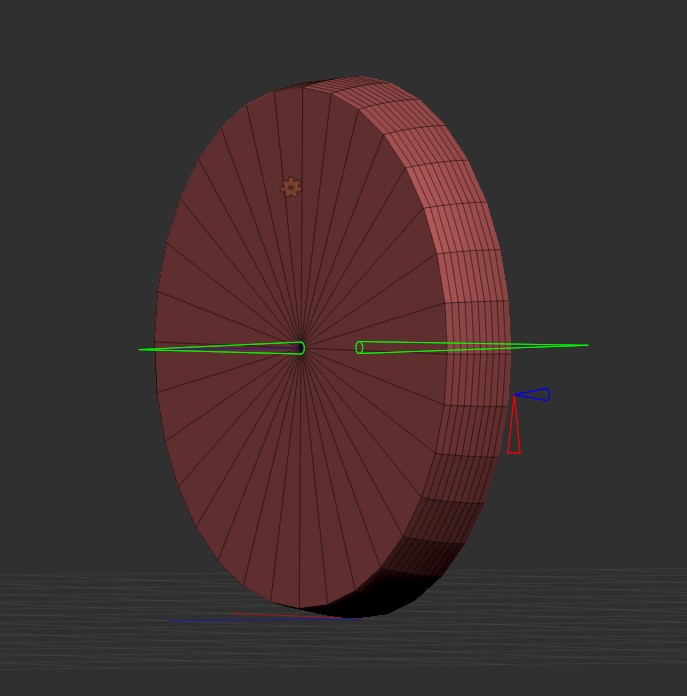
最大値はお互いの数値によって違います。
赤の円錐=水平ディバイド
最初値3にすると先が三角になります。
大きくすると円(球)に近くなります。
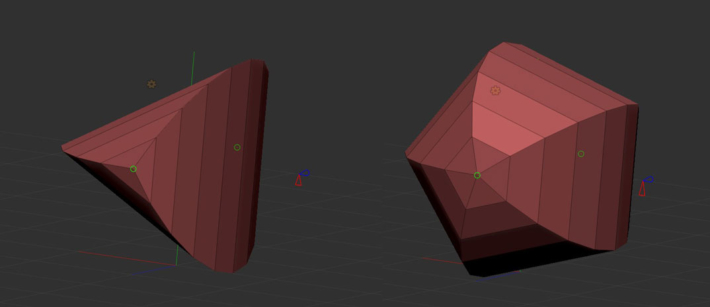
左が水平分割3、右が5です。
青の円錐=垂直分割
これまでどおり輪切りの細かさです。
動作がおかしいときは?
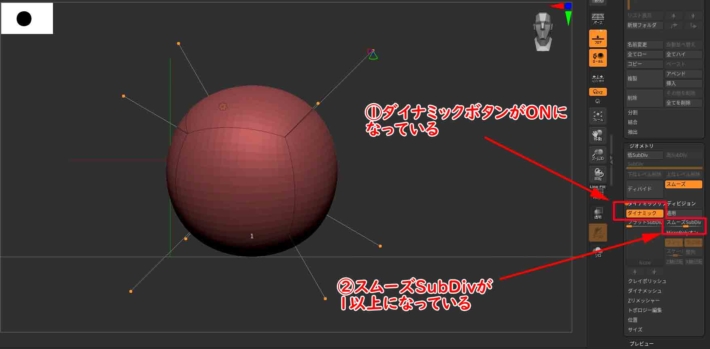
このように動作がおかしいときはツール > ジオメトリ > ダイナミックサブディビジョン > ダイナミックをOFFにするかちょっと下のスムーズSubDivの数値を0にすると戻ります。
これらはZbrushCore2021で追加された機能です。
用語集
ギズモ3D
メッシュを移動、変形の指示をだすもの。
3色の矢印と円と白の円、鍵カッコで出来ている。

カタスタマイズ
ここのページではギズモ3Dでの歯車アイコンの事です。
以上でこの記事は終わりです。
質問などありましたらコメントよりどうぞ!
よかったらこちらの記事もご覧ください。

ディスカッション
コメント一覧
まだ、コメントがありません