Blenderでビューでの見た目と同じ形のUV展開を行う方法+α
この方法はBlender2.93で行っています。
UV展開の基本操作の説明は省いてますのでご了承ください。
この方法は他のペインソフトでテクスチャを描きこむ時に有効になる方法です。
今回の記事のUV展開図はこんな感じになります。
メリット&デメリット
メリット
他のペイントソフトに出力することによりより繊細なテクスチャの描きこみ作業ができるようになります。
デメリット
ちょっとUV展開の手間が増えてしまうことです。
ですがそれ以上にメリットが大きいです。
展開方法
メニューバーからUVEditingのタブをクリック。
UV展開図用の仮データを作成してください。
正面からのビューにする(テンキーの1)
面選択モードで展開したい顔の面を選択する
(下の画像は面選択モードへの変更のアイコン)
Uキー>ビューから投影を選択する。
これで正面からの見たままのUV展開ができます。
しかしアゴ先、アゴの付け根の面が重なっているので修正しています。
ピン止め機能を使いアゴや顔の横のラインも繋げる
見たままのUV展開を行うと顔の側面に近いところは面積が小さくなり、歪みがおおきくなります。
またアゴのライン付近もUV展開図が離れていると色の調整などが大変になるためUV展開図を繋げるようにします。
歪みの少ない顔のUV展開図を選択し
Pキーを押してピン止めを行います。
※ピンを外す動作はこの時に画像下のクリアのチェックボックスをONにします
実行後には頂点が赤く表示されます。
もう一度顔の面を選択し、
Uキー>展開を押して通常のUV展開を行います。
するとピン止めされた部分はそのままに、そこに繋がるようにUV展開がされました。
これならどこの面が顔のどこの部分かイメージが付きやすく、テクスチャペイントの作業も楽かつ正確にできるようなると思います。
雑学(知ってほしいこと)
UV展開を実行する時は必ず面選択モードに変更する
赤の矢印の所をクリックするか、キーボードの3を押す。
※テンキーの3ではありません。
頂点、辺選択モードだと思わぬところでUV展開の干渉が起きたりすることがあります。
ピン止めはUV展開時に有効であり、UV展開図の移動、結合は実行できます。
ちなみにビューから投影でのUV展開はビューポートの見た目を維持してUV展開するのでナナメ顔のUV展開も可能です。
以上でこの記事は終わりです。
最後までお付き合いくださりありがとうございました。
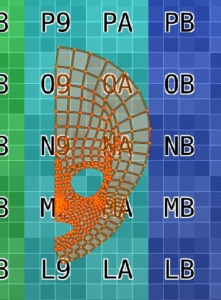

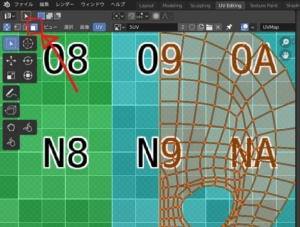
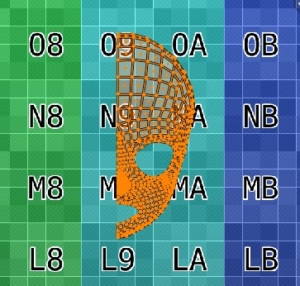
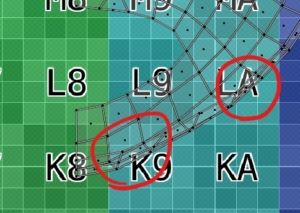
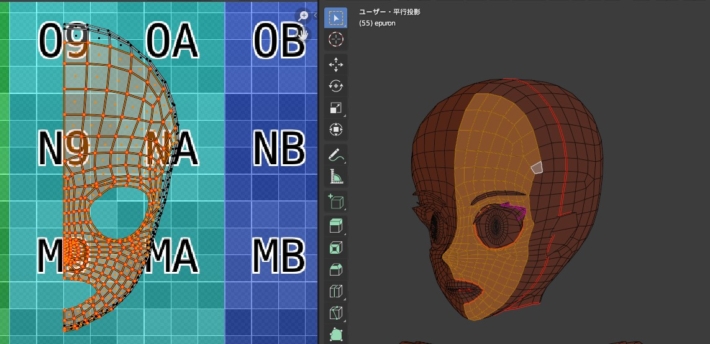
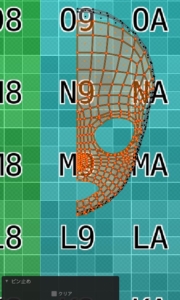
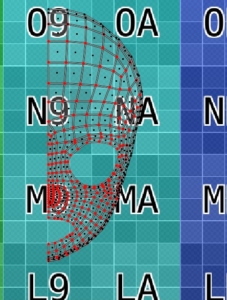
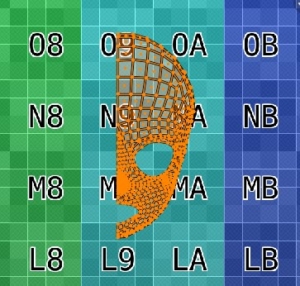
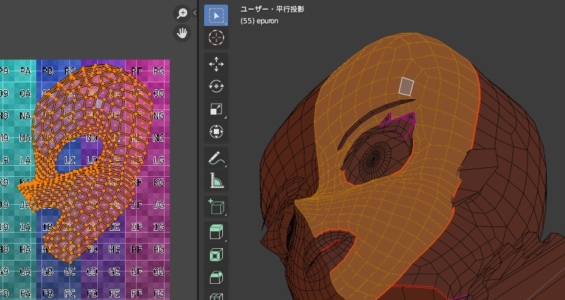
ディスカッション
コメント一覧
まだ、コメントがありません