ZBurushCoreのみで三角柱や五角柱などの多角柱の作り方とイニシャライズについて
ZBurushCoreのみの機能で多角柱(三角柱から256角柱まで)、多角錐が作成可能です。
今回はZBurushCore2019を使っての作り方を記事にしました。
後半ではイニシャライズの中の機能について解説しています。
三角柱などの多角柱の作り方
ZBurushCoreを立ち上げてライトボックスを閉じます。
ツールのすぐ下のメッシュをクリックしてCylinder3Dを選択してクリック。
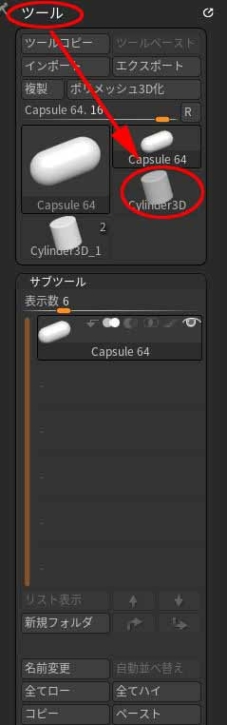

Shift+Fキーを(下の画像赤丸を)押してポリフレーム表示をします。
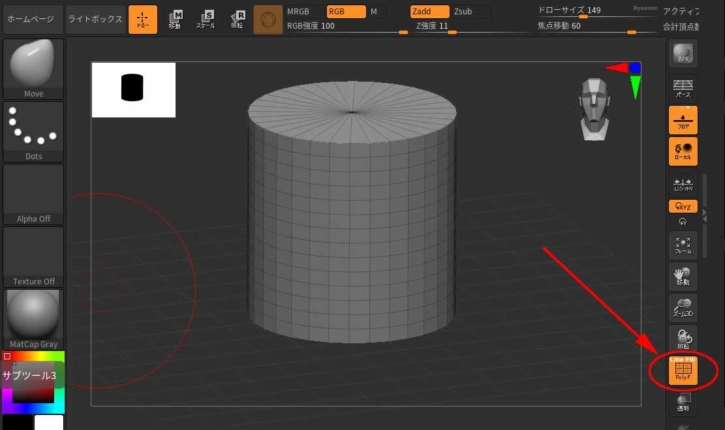
ツール内の下から二番目にイニシャライズがあるのでクリック。
※サブツール内で挿入などでCylinder3Dを作成した場合は表示されません。

イニシャライズの中の項目で【水平分割】があるので目的の数値を入力する。
三角柱なら3、八角柱なら8、最大256まで設定可能です。
今回は五角柱を選択(半角英数で直接文字でも入力可能)します。

最後にツールのすぐ下のポリメッシュ3D化でメッシュに変換して完了です。
別のプロジェクトへコピーするときはサブツール内のコピーを押す > 多角柱を入れたいプロジェクトを開く > サブツールでペーストを押す、とできます。
その他(イニシャライズの中の項目の意味)
X整列、Y整列、Z整列
メッシュを該当する軸に並べます。
基本はY軸整列でX整列はメッシュが横に倒れ、Z整列は手前に倒れます。
Xサイズ、Yサイズ、Zサイズ
該当する軸を基準に大きさを縮めることで調整できます。
※初期数値が最大の100のためです。
大きくしたいときは移動モードにしてギズモ3Dで拡大させましょう。
Xサイズ
正面から見て左右の幅(サイズ)を小さくします。
Yサイズ
正面から見て手前(奥)のサイズを小さくします。
Zサイズ
正面から見て高さのサイズを小さくします。
下の画像はXサイズを小さくしたもの
-725x415.jpg)
内部半径
図形の中心に同じ画数の穴を空けます。
数値は100までで大きいほど穴が空ます。
下の画像は上から見たもの

水平分割
多角柱の画数をしていします。
六角柱なら6、八角柱なら8です。
垂直分割
メッシュの高さに対してポリフレームで分割する数を指定します。
最小数値4(3までバーが移動できますが移動後に4に修正されている)。
数値ー3の数字が分割する数となる。
5だと5-3=2で高さを2分割したところにポリフレームの線が作成される。
(入力した数値ー3が分割される数)
4分割したいときは7を入力する。
(分割したい数+3)
下の画像は垂直分割5

上面テーパー
初期値0、数値を大きくすると上の片が閉じられていく
上記5角柱を変形(上面テーパー40)
100にすると上面が閉じられて五画錐となる

キャップサブディビジョンレシオ
正確な挙動は不明ですが上面のポリフレームの区切りと垂直分割に影響を与えます。
垂直分割数が小さいと反応しないです。

上面に五角形のポリフレームが作成されています。
以上でこの記事は終わりです。
最後までお付き合いくださりありがとうございました!
ディスカッション
コメント一覧
まだ、コメントがありません