【ZbrushCore講座】カスタマイズ機能の1つソフトデフォーマ機能の紹介!
今回の記事はZbrushCoreのギスモ3Dの中にあるカスタマイズ機能の更に中にあるソフトデフォーマ機能について機能の紹介と解説を記事にしました。
きっと役に立つと思うので見ていってください
※個人で調べたものですので間違いなど有りましたらコメントよりお願いします。
※このページはWindows版のZbrushCoreでのキー入力が前提としていますのでご注意ください。
ZbrushCoreにおけるソフトデフォーマ機能とは?
メッシュ(ポリゴンの集合体)を周りを囲み、制御点で形を引っ張る、押し込む形で変形させる機能です。
英語表示ではDefomerSoftです。
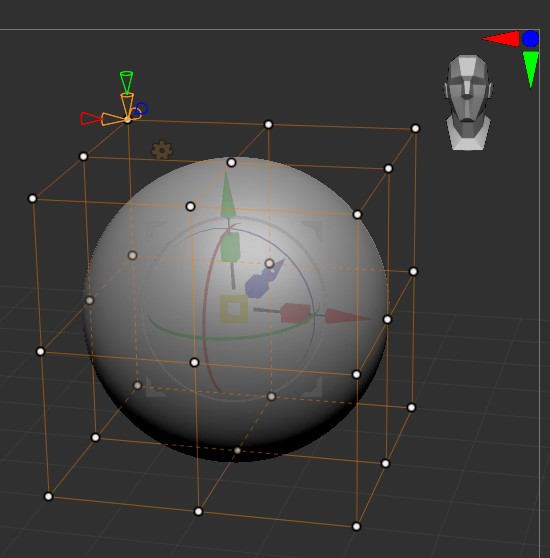
使う準備
変形させたいメッシュを ツール > サブツール上でを選びます。
今回はライトボックスにあるpolySphere(ZbrushCoreを開いた状態で最初にあるメッシュ)を選択しました。
Wキーを押して移動モードに変更し、ギズモ3Dを呼び出してカスタマイズ(歯車のアイコン)を押します。
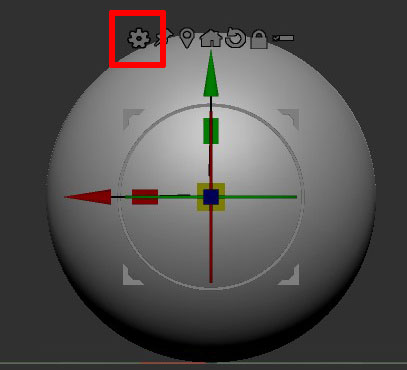
次に表の中からソフトデフォーマを選択して下さい。
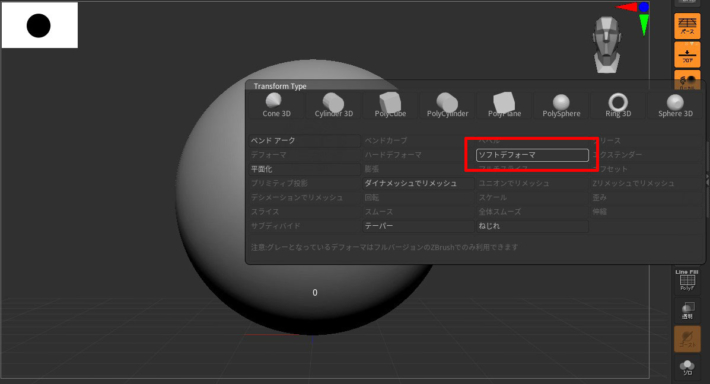
メッシュが下の図のようになれば準備完了です!
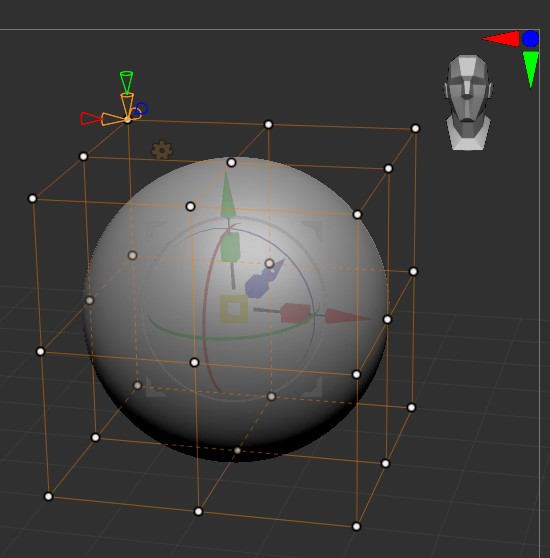
画像は移動モードがON、ギズモ3D ユニバーサルマニュピレータがONの状態です。
※アクションラインが出る場合はユニバーサルマニュピレータがOFFになっていると思われます。
機能の解説
白い点(コントロールポイント=制御点)
これをドラッグすることにより形状を変化させることができます。
またコントロールポイントをタッチ(クリック)するとギズモ3Dがコントロールポイントにやってきます。
この時、ギズモ3DのX,Y,Z軸の移動によって移動することもできます。
円錐
今回は赤+柿色、緑+柿色、青+柿色の3セット=6個の円錐があります。
円錐は底面をドラッグすると値を変更できます。
赤の円錐=Xシンメトリ(初期値0)
X=0 通常の動作を行います。
X=1 コントロールポイントの(正面から見て)左半分が消え、右の制御点を動かすと左の制御点があった場所も同じ方向(平行)に移動します。

※手前、右の中段を右に動かすと(赤丸)、手前の左の中段のコントロールポイント(青丸)も右に動く
X=2(シンメトリ=対称に移動)
同じように正面から見て左半分の制御点が消えます。
右側の制御点を移動すると左側の制御点も反対側(対称)に移動します。
※右側のコントロールポイントを右に移動すると、左のコントロールポイント(が有った場所)は左に移動。
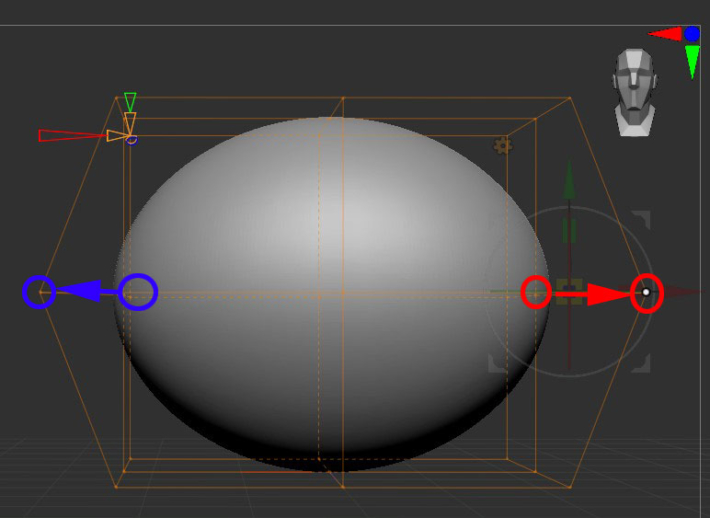
柿色の円錐=ディバイド(分割数)
初期値=3 X軸の分割数が左、中、右の3つ
例:分割数5

X軸(横軸)が5つ(=点の数=ディバイド数)に分けられています。
最小値2~最大値16まで変更できます。
X軸、Z軸も挙動は同じです。
形の変更がおわったら
薄くなっている柿色の歯車(カスタマイズ)をクリックして確定を押してください。
これで形が確定されます。
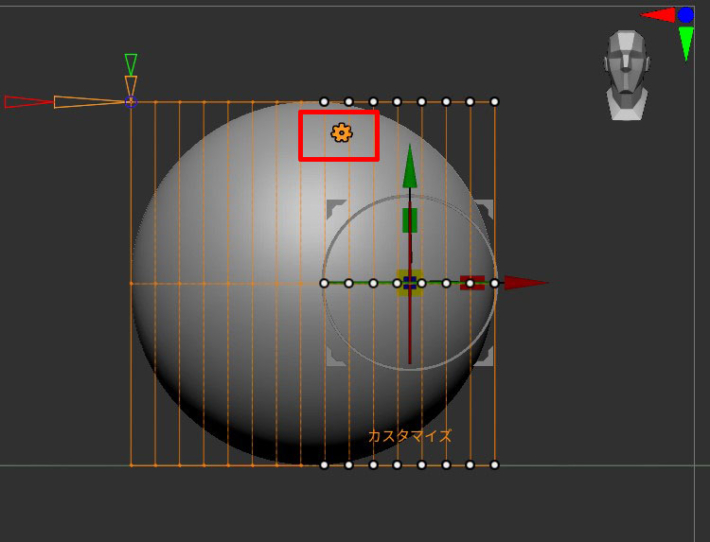
※柿色の歯車(カスタマイズ)をクリックして
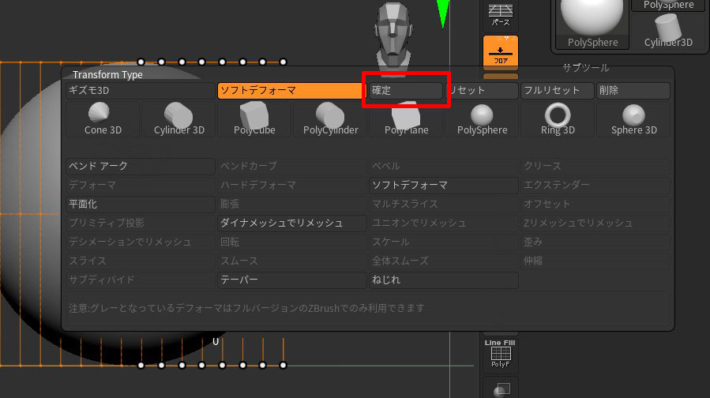
確定をクリックすると一連の変形が確定されます。
リセット
今回行った形状変化のみリセット(無かった事に)します。
例:球の右側をソフトデフォーマで変形させる > 確定 > 球の左側を変形させる > リセット を行った場合は球の左側の変形が無かったことになります。
フルリセット及び削除
ZbrushCoreにおいてはリセットと同じ挙動です。
ちなみに白い制御点はマスクをかけることができます!
作例
メッシュの両端の制御点にマスクをかけ

その後、ギズモ3Dで下に移動させるとアーチ状に変形できます
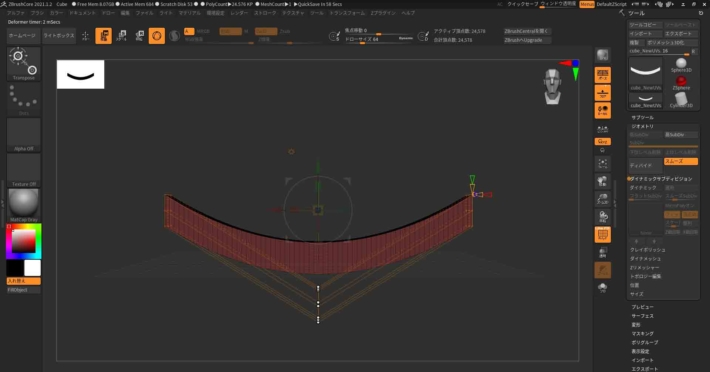
その他注意点
ソフトデフォーマで変形 > ブラシで形を変形 > ソフトデフォーマで変形 と行うとブラシでの変形が無効化されるようです。
念のため変形前にサブツールで複製を作成しておくことと、ソフトデフォーマで変形 > 確定 の流れをオススメします。
以上でこの記事は終わりです。
最後までお付き合いくださりありがとうございました!
よかったらこちらの記事もご覧ください。
ディスカッション
コメント一覧
まだ、コメントがありません