Ultimaker Curaのダウンロードと UIの日本語化の設定方法
3Dプリンターを動かすにはスライサーソフトでのデータ化(G-Code化)が必須です。
そこで代表的なスライサーソフトのUltimakerCuraのダウンロードとユーザーインターフェイスの日本語化を説明していきます。
3Dプリンターのスライサーソフトの Ultimaker Curaのサイトは英語表記ですので日本語に翻訳してダウンロードします。
1 サイトを検索する
google で 「Ultimaker Cura ダウンロード」 と入力すると少し下に
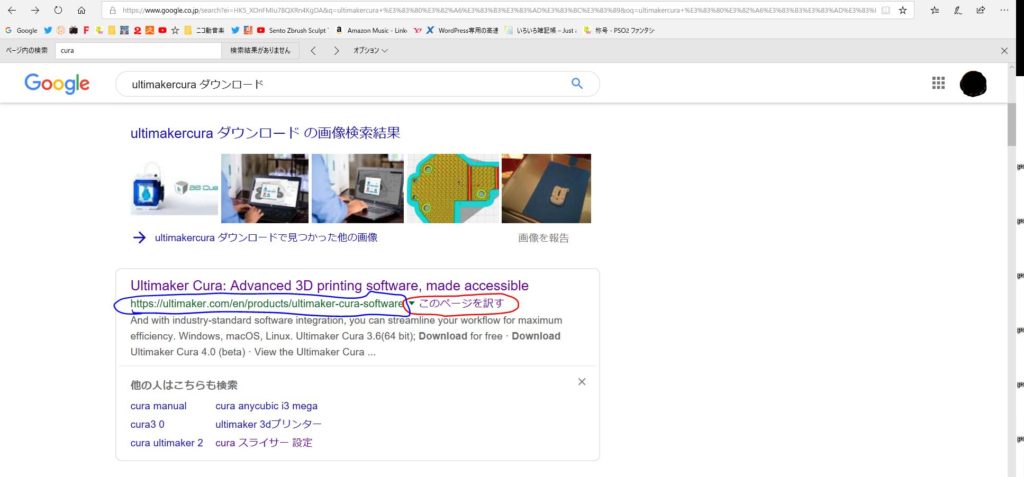
と出で来ると思いますので青丸のアドレスを確認して赤丸の「このページを訳す」をクリックします。
すると下の画像の画面になると思います。
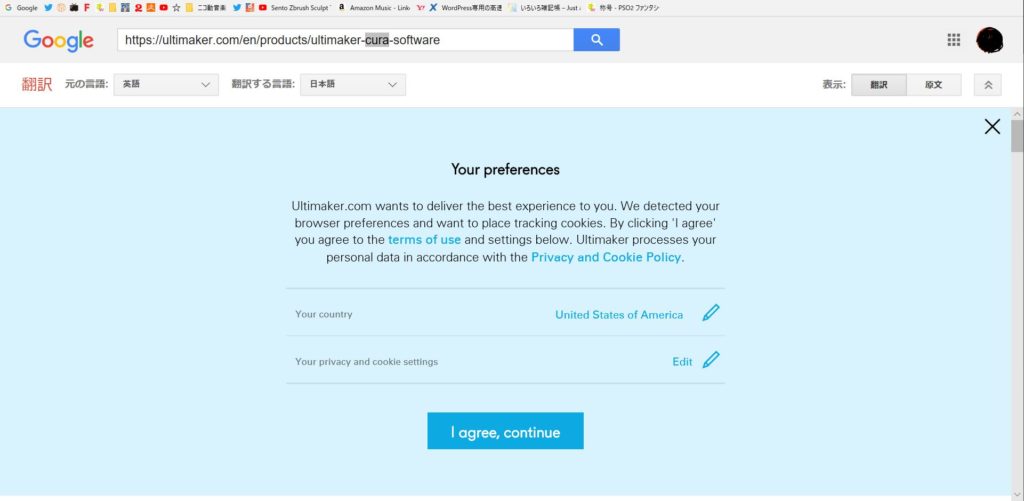
特に何もせず、ページを下にスクロールすると日本語で出てきます。
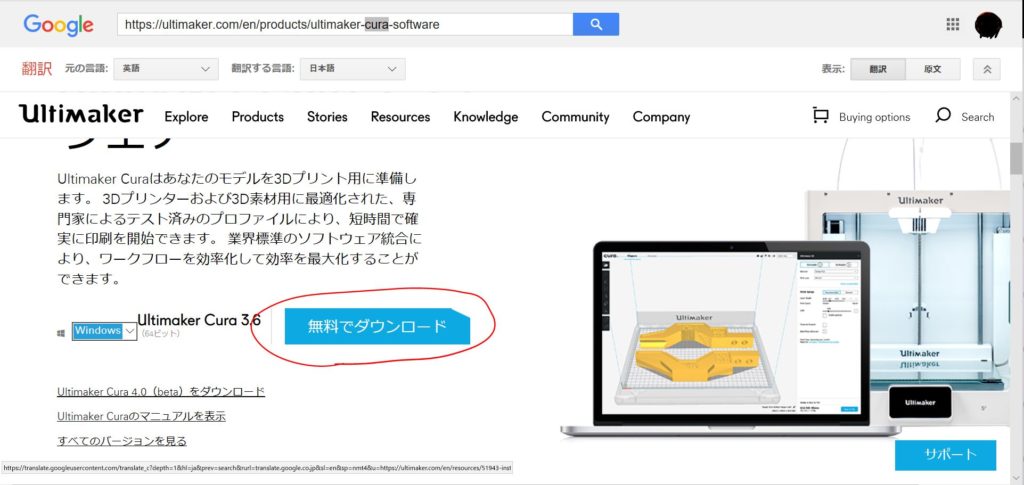
上の画像の赤丸の無料ダウンロードをクリックします。
(出来ない場合はマウスを [無料でダウンロード]の真ん中にもってきて
右クリック > 新しいタブで開くを選びます)
クリックすると下の画像になります。
-1024x499.jpg)
右の赤丸をクリックしてアンケートに記入します。
[私はUltimakerCuraを使用します] から使用目的を変更すると回答開始になります。
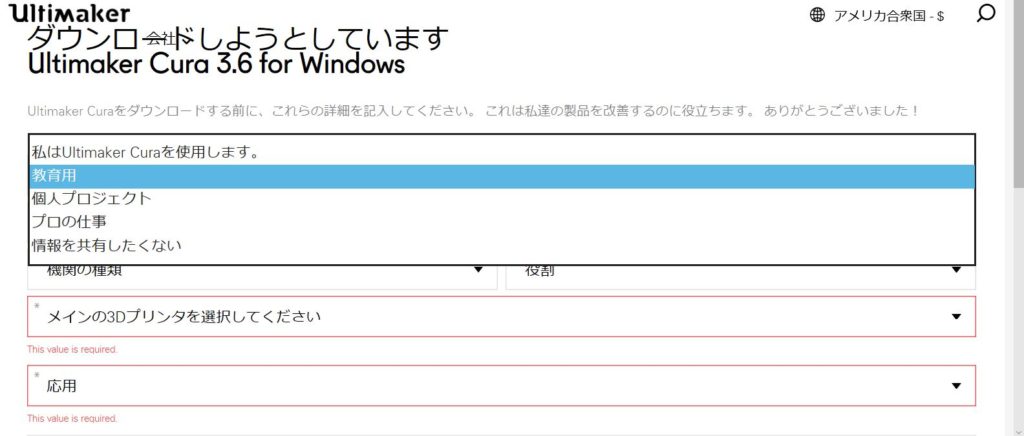
上の画像で赤枠で囲まれているのが未回答の項目です。
記入したらダウンロードをクリックします。
情報を共有したくない の項目もあります。
しかし最初から選んでもダウンロードできない場合があります。
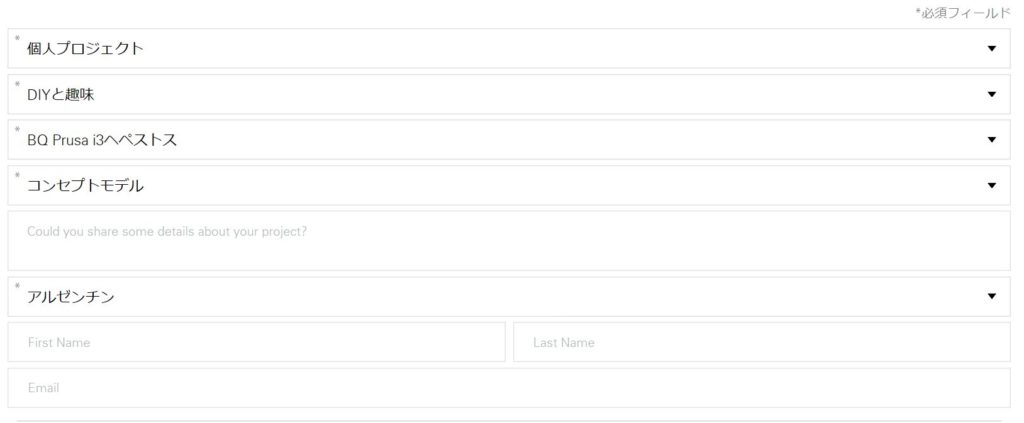
その時は一度アンケートに記入してから最後に「情報を共有したくない」を選ぶとダウンロードできるようになります。
ダウンロード をクリックすると保存先を決めて保存します。
これでダウンロードが完了しました。
UIを日本語に変更する
UltimakerCuraはUI(ユーザーインターフェイス=ざっくり解説すると操作画面になります)が英語表記なので日本語に変換します。
UltimakerCuraを立ち上げるとこのような画面になります。
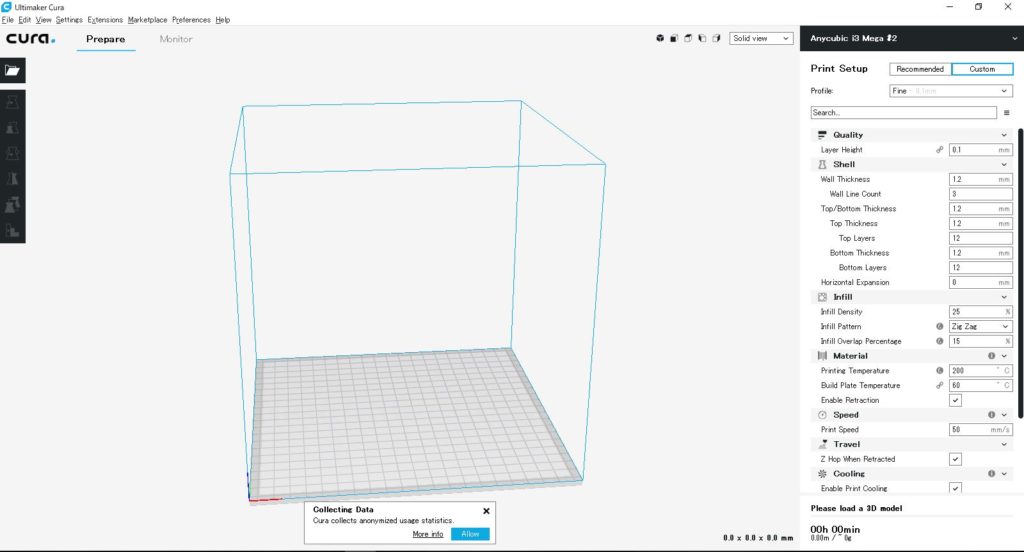
次に赤丸の中の「Preferences」をクリックすると下に「Configurecura…」とでるのでクリックします。

クリックしたら下の画像になります。
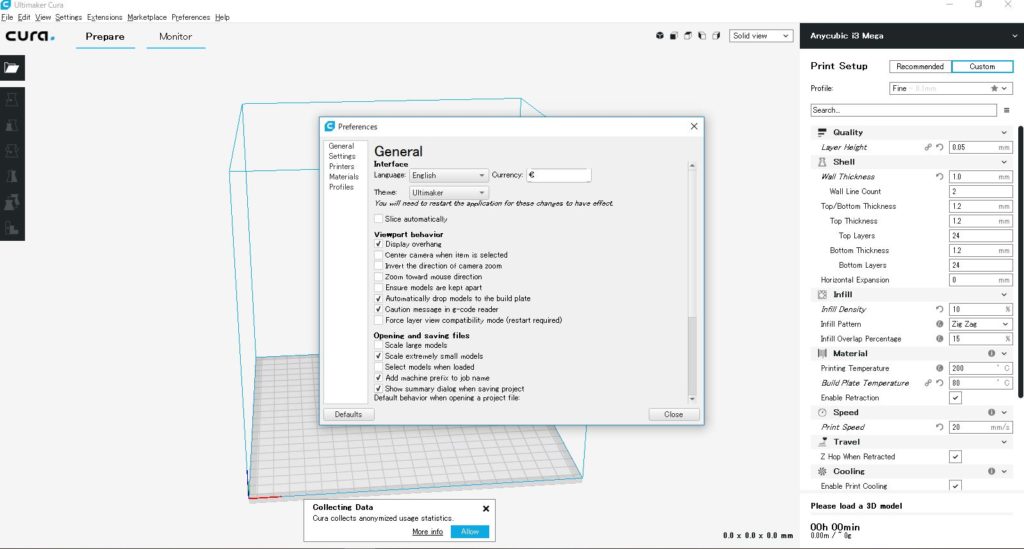
下の画像の赤丸の所のEnglishをクリックすると変更する言語が出ますので日本語を選択します
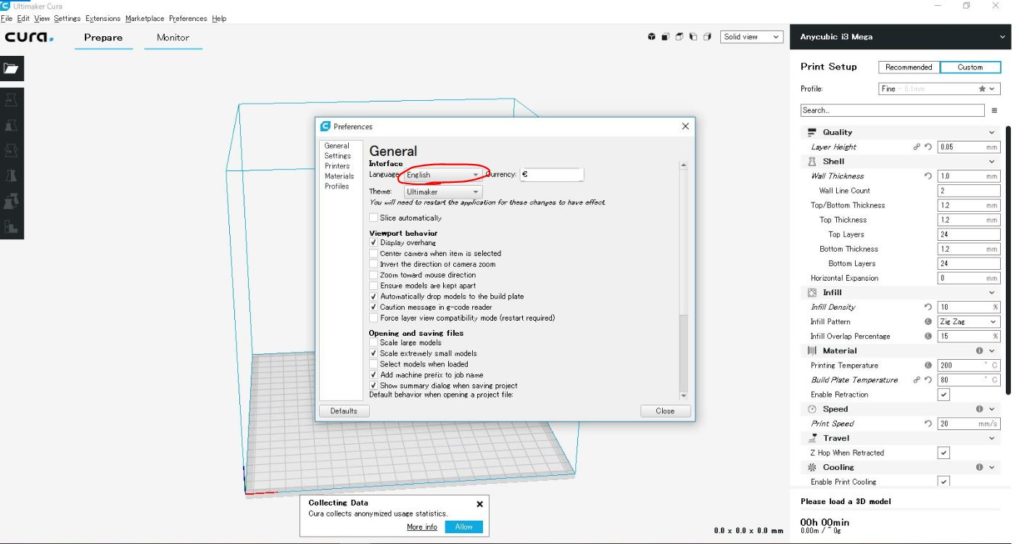
選んだら下の赤丸の所、Closeをクリックして閉じてください。
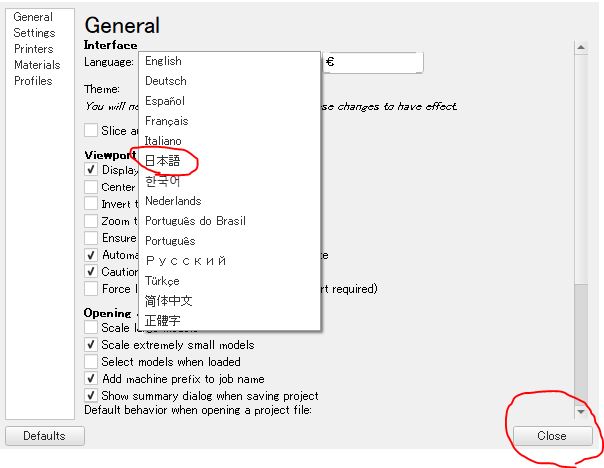
閉じても日本語化していませんが、UltimakerCuraを再起動すれば適用されます。
一番右上の×をクリックしてUltimakerCuraを終了します。
再度UltimakerCuraを起動します。
正しく適用されるとUIが日本語になっています。
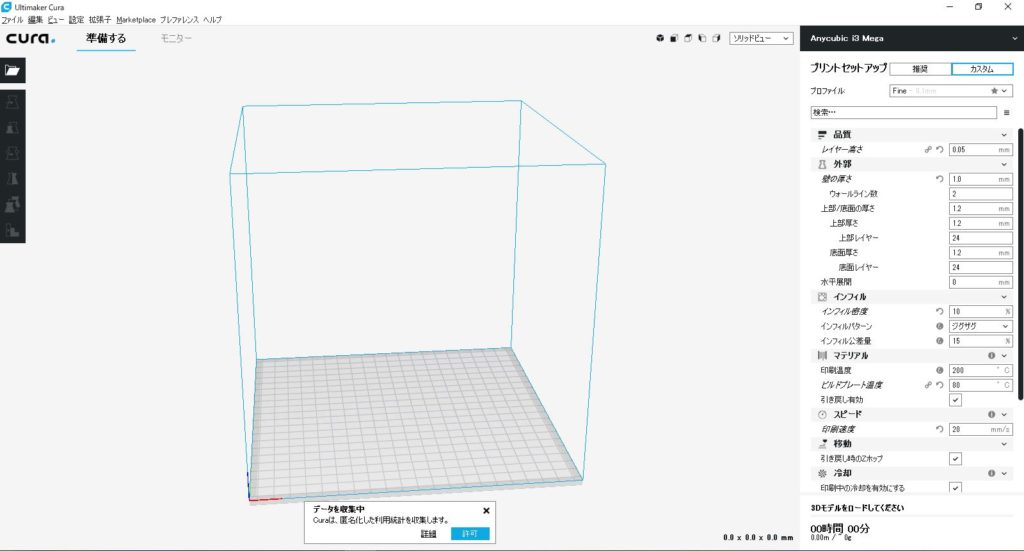
以上です。最後までお付き合い下さりありがとうございました。
ディスカッション
コメント一覧
まだ、コメントがありません