スポーツウェア4点セットのサポートのページ
ここではBOOTHの3Dモデル衣装、スポーツウェアの4点セットのサポートのページです。
商品はこちらhttps://ambition-factory.booth.pm/items/4452554
商品の内容
結び目のあるシャツ
スポーツブラ
ボトムス(パンツ)
スパッツの4点セット
桔梗ちゃんのボーンに対応
仕様、推奨ツール、注意点
着せ替えツールはモジュラーアバターを使用しています。
入手先、説明書などがあるトップページはこちら
https://modular-avatar.nadena.dev/ja/
使用するマテリアル 3つ
カラーバリエーション含めて18種のうち3種を使います。
使用シェーダー lilToon https://booth.pm/ja/items/3087170
各アバターに対応するためにメッシュの形や影のつき方、胸の揺れ方などの差異があります。
衣装のセットアップ方法
服を着せるツールはモジュラーアバターでテストしています。
https://modular-avatar.nadena.dev/ja/
ここでのセットアップも上記ツールを使用しています
Unityでアバターアップロード用のプロジェクトを開いてください
スポーツウェア3点セットのZipを解凍後、スポーツウェア○○(対応アバター名)UnityPackageをダブルクリックでインストールしてください。
次にUnityのプロジェクトで
着せたいアバターを配置する
アバターのPrefabファイルをヒエラルキーに配置します。
服をヒエラルキーに配置する
Projectタブの中のAssetsの中のスポーツウェアを開き、スポーツウェア桔梗と言う名前のFBXファイルをHierarchyにドラッグ&ドロップでシーン内に配置してください。
ここからはhierarchyでの作業です
服のゲームオブジェクト(ヒエラルキーに入っているFBXファイル)をアバターのゲームオブジェクト(Prefabファイル)にアタッチ(親子付け)を行う
スポーツウェアのゲームオブジェクトをドラッグ&ドロップでアバターのゲームオブジェクトにドラッグ&ドロップで親子付けして下さい。
※ドラッグ&ドロップの時、線上になっているのは間に配置、帯状になっているのがアタッチの違いがありますので注意して下さい。
↑がアタッチ成功時です。
アバターのゲームオブジェクトを開き、スポーツウェアのゲームオブジェクトにマウスを合わして右リック
一番下をクリックすると服を着せることが出来ます。
※アバターによっては元の服のゲームオブジェクトを削除して下さい。
他アバターへ着せる場合は
この後の対応は各自で御願いします。
色を変更したい場合
スポーツウェアフォルダの中のマテリアルをダブルクリックで開き、
Projectの中のマテリアルをシーン内の服に合わせてドラッグ&ドロップで変更できます。
ただしマテリアルはスポーツブラはインナー、上半身はシャツ、下半身はパンツと組み合わせを間違えないようにしてください。
色を自由に変えたいときは
マテリアルフォルダの中のカスタム用マテリアルをダブルクリックで開き、変えたい服の部分にマテリアルを当ててください。
ブラはM_インナーカスタム
シャツはM_シャツカスタム
パンツはM_カスタムパンツです。
次にマテリアルを1回クリック①して右のinspector②を見てください。
色設定の中のメインカラー③
メインカラー、メインカラー2ndの中のHDRと薄く書かれた小さい色の付いた四角④をクリック
色変更用のパレットが出ますのでクリックやドラッグで変更できます。
決まったら×ボタンで閉じて下さい。
メインカラーは生地の部分、2ndカラーはラインの部分です。
間違えた時はCtrl+Zで戻れます。
以上で服のセットアップは完了です。
シェイプキーの設定方法
Unity上でhierarchyのゲームオブジェクトの▶を展開すると中に含まれているオブジェクトが出てくるので
オブジェクトを選択し、inspectorを見てください。
inspectorの中のSkinned Mesh Rendererの▶を展開
その中のBlendShapesの▶を展開し該当のシェイプキーのスライダーを左右に動かして変化させます。
桔梗
シェイプキー アバターと同じ名前のシェイプキーがあります。
シェイプキーの調整の仕方
Unityでのhierarchyに配置後、スポーウェア_サタリナを選択し、▶を展開し、インナーを選択、
次にinspectorを見てSkinned Mesh Rendererをの▶を展開、BlendShapesの▶を展開するとシェイプキーの名前とスライダーがありますのでスライダーで調整して下さい。
サタリナ族のメイドさん(予定)
シェイプキー
Body2_bust アバター同様100にすると胸が小さくなります。
bust_sub 極わずかに胸周り、胴回りが大きくなります。メッシュの貫通対策にお使いください。
0=通常、100=大きくなる
インナーのみ
Shrink シャツとインナーを同時に着る時に100にしてください
シェイプキーの調整の仕方
Unityでのhierarchyに配置後、スポーウェア_サタリナを選択し、▶を展開し、インナーを選択、
次にinspectorを見てSkinned Mesh Rendererをの▶を展開、BlendShapesの▶を展開するとシェイプキーの名前とスライダーがありますのでスライダーで調整して下さい。
Under_wearを装着したときに貫通する時は
hierarchyのスポーツウェア_サタリナを開き→Armture→Hipを選択、
inspectorのTransformのサイズXYZを1から1.03に変更してください
シェイプキー設定例
サタリナ族のメイドさんのBody2のBody2_bustは常に100
インナーはお好みで
シャツとインナーを両方着る時はインナーのShrinkを100にしてください。
INABA対応Ver
シェイプキー
Body all(アバター側のゲームオブジェクト)
socks 94.8から0へ
Spine2 0から100へ
Hips 0から100へ
スポーツウェア
インナー
Boobs Big シャツを着ない時かつ胸を大きくしたいときに自由に設定して下さい。
Breasts_small 数値を大きくすると胸が小さくなります。
Shrink 上にシャツを着る時に貫通防止に100にして下さい
シャツ
Boobs Big シャツを着ない時かつ胸を大きくしたいときに自由に設定して下さい。
Breasts_small 数値を大きくすると胸が小さくなります。
スパッツ
Shrink (スポーツウェアの)パンツを履いているときは100に、履いていない場合は0にしてください。
VRChat内での設定
Rキーで出るパイメニューでexpressions→costume→toggle parts→socksの再生を停止(フトモモ付近の貫通が無くなります)
Rキーでパイメニューは閉じれます。
Rキーで出るパイメニューでexpressions→body shaps→50%から好みの数値に変更
アバターの胸の大きさが変化します。
Rico対応Ver
シェイプキーの設定
Base Body(Ricoのオブジェクト)
Breasts_small、Shrink_Chest2、Shrink_Hipの+シェイプキーを0から100に設定して下さい
スポーツウェアの設定
インナー
Breasts_Big インナーのみ(シャツを着ていない)場合かつ、胸を大きくしたいときに使ってください。
Breasts_small インナーのみ(シャツを着ていない)場合かつ、胸を小さくしたいときに使ってください。
シャツを着る場合は上記シェイプキーを0に
Shrinkを100にしてください。
シャツ
Breasts_Big 胸を大きくしたいときに使ってください。
Breasts_small 胸を小さくしたいときに使ってください。
スパッツ
Shrink お尻の貫通が気になる場合に100にしてください。
その他・お問い合わせ
質問など有ればコメントで、データの不備、不具合はショップのメッセージよりお願いします。


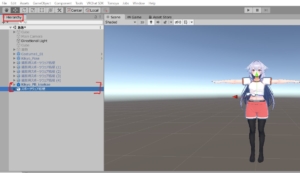
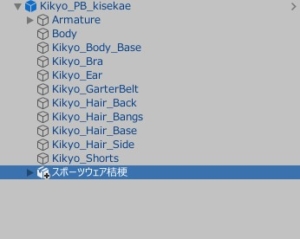
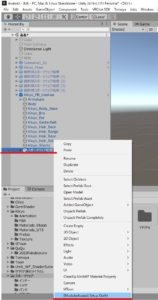
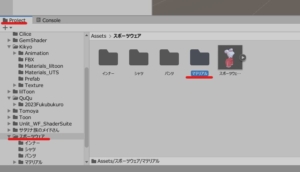
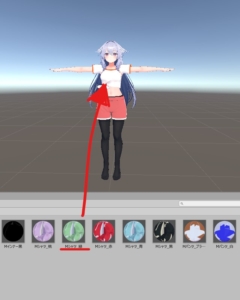

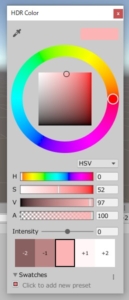
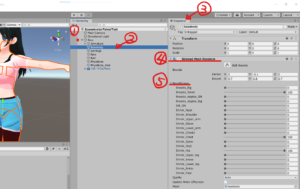
ディスカッション
コメント一覧
まだ、コメントがありません