ZbrushCore2021の新機能解説 公式動画リンク付き【ZbrushCore講座】
ZbrushCore2021で追加された機能はZリメッシャー、MicroPoly、ダイナミックサブディビジョン、iMage 3Dの4つです。
それぞれの機能を解説解説していきます。
このページは新機能の概要、公式動画の紹介、新機能の詳細の流れになっています。
この記事に公式の新機能紹介動画のリンクも貼っていますので実際に見てみたい人はどうぞ!
ダイナミックサブディビジョンとは
ローポリモデルに一時的にサブディビジョンをかけ、スムージングした結果を表示するのがDynamic Subdivision(ダイナミックサブディビジョン)です。
以下のサイト「らくがきクリエイトMONOONOCO」様よりの引用です。
ダイナミックサブディビジョンの登場によりZbrushCoreではポリゴンの形状を確定せずに一時的(仮想的)にディバイドをかけることができるようになりました。
似た機能にディバイドの機能がありますがこちらはディバイドごとに形状が確定していきます。
難点はメモリを大幅に使用するのでパソコンのスペックにより動作が重くなりやすいことです。
公式の動画内ではMicroPoly18:40~を利用するためにダイナミックサブディビジョンをONにしてスカルプトしています。
iMage 3Dとは
公式動画の6:00~より解説有ります。
ZbrushCoreminiでスカルプトしたPNGデータの画像をZbrushCoreで読み込むと3Dとして読み込むことができます。
手順
1.ZbrushCoreminiでスカルプトしてPNGデータで保存する。
2.ZbrushCore2021からファイル > 開く から先ほどのデータを読み込む で完了です。
※通常のPNG画像は読み込めません。
画像ファイル形式なのでSNSなどで共有できることがメリットです。
ZbrushCoreMiniが無い場合でこの機能を試したいときは公式サイト「ZBRUSH CENTRAL」のZbrushCoreMiniの遊び場の画像を自分のパソコンに保存してから読み込んでみましょう!
画像の上で右クリック > 名前を付けて保存 > ZbrushCoreでファイル> 開く > 画像を選択で開けます。
※著作権に注意して下さい。
Zリメッシャーとは
動画内では9:55~解説
形状を維持しつつキレイなポリゴンに直してくれる機能です。。
キレイにする=法線をキレイにすることです。
ポリゴンの密、過疎の差を無くすことも含まれます。
Zリメッシャーは ツール > ジオメトリ > Zリメッシャー で辿りつけます。
その中の[Zリメッシャー]は頂点数を約5000に指定、[半分]は現在の頂点数を約半分にします。
ポリゴンが大幅に減るのでスカルプトすると荒くなります。
なのでディバイドをかけてポリゴンを増やすと良いでしょう。
MicroPolyとは
動画内では18:40~解説
ポリゴンを指定のポリゴンに入れ替える機能です
例通常の正方形の面を網目状のポリゴンに入れ替える。
入れ替える模様はポリゴンの1面の大きさに依存します。
面に対して入れ替えたメッシュの流れが違うときはダイナミックサブディビジョン内のZ軸回転かX軸回転を押してみて下さい。
模様の向きが変わり、印象がガラッと変わります。(1:08:15~)
ここのページでも下記に詳細があります。
公式動画(Youtube)
公式の説明&作例制作の動画です。
長いのが難点ですが分かりやすいです。
公式の動画&タイムライン
概要 3:50~
Zリメッシャーとは 9:55~
MicroPolyとは 18:40~
※ダイナミックサブディビジョンも使うのはここからです。
22:00~ デモソルジャーに鎖帷子をつける
25:30~ 作例の製作
1:02:30ロープの作り方
小技
一辺だけ選択して連続選択 セレクトラッソ 1:09:00~
ギズモを頂点の位置に沿った場所に持ってくる 1:18:45
ノイズの色調整 1:32:00
各ボタン(新機能の詳細)の解説
ここではダイナミックサブディビジョン内の各ボタンについて解説していきます。
※ポリメッシュ3D化していないメッシュの場合はジオメトリ内にダイナミックサブディビジョンが出現しないので注意して下さい。
全てツール > ジオメトリ > ダイナミックサブディビジョン の中にあります。

画像の下半分[ダイナミックサブディビジョン]から下が新機能です。
[ダイナミック]
これを点灯状態にしてONにしないと以下の機能は使えません。
OFFからONにすると機能制限がある&フルバージョンの購入メッセージがでますがOKを押すと進みます。
※この時形状が変化しますが下記のスムーズSubDivが2になっているためで0にすると元に戻ります。
注意点としてMicroPolyでのメッシュ入れ替えを確定前にONからOFFにするとキャンセルされます。
※ブラシでスカルプトした動作はキャンセルされません。
[適用]
メッシュを現在の形で確定します。
フラットSubDiv、スムーズSubDivを使っていた場合(0ではない場合)頂点数が増えます。
また下記MicroPoly適用時も頂点数が増えます。
[フラットSubDiv]
初期値0、仮想的にスムーズをかけない状態でディバイドをかけます。
最大値は7で、数値=ディバイドをかけた回数です。
上記[適用]時にフラットSubDivが1以上だと頂点数が増えます。
※見た目の変化はないですがその後スカルプトやMicroPoly適用時に変化が出ます。
[スムーズSubDiv]
初期値2、仮想的にスムーズをかけつつディバイドをかけた状態にします。
最大値は7で、数値=ディバイドをかけた回数です。
※特に目的が無い場合は最初に0にすることをオススメします。
上記[適用]時にスムーズSubDivが1以上だと頂点数が増えます。

[]※動的なMicroPoly(下の画像の赤枠の事です)
=MicroPoly選択アイコンだと思ってください。
選択されたMicroPolyが表示されます。
初期値がNone=無しのため黒いアイコンになっています。
※実は薄く名前のNoneと表記あり。

[MicroPolyオン]
点灯することによりMicroPolyを有効にします。
アイコンを選択することにより入れ替えるメッシュを選択できます。
※初期値はNone。
OFFにする(非点灯状態)ことによりMicroPolyを無効化できます。
アイコンをNoneにすることでも無効化できます。
[フィット]
入れ替えられたポリゴン同士を連結させます。
基本的にONで良いでしょう。

※画像の上の赤丸はメッシュが繋がっていませんが下の〇の中はメッシュが変形して繋がっています。
[頂点数を結合]
上記の[適用]を押したとき、重なっている頂点を結合し頂点数を減らします。
一例として
結合無しの頂点数 34,560
結合有の頂点数 29,280
となります。
[スケール]
MicroPolyで入れ替えるメッシュの大きさを調整できます。
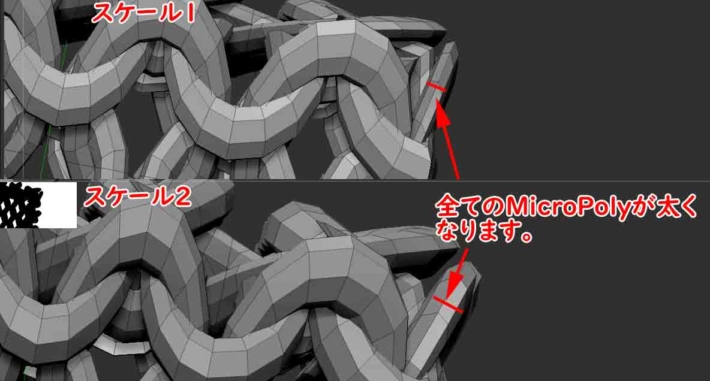
[整列]
一部の入れ替えたメッシュの流れを自動的に整えます。
※効果が非常に分かりづらいです。
あとMicroPolyにより効果が変わります。
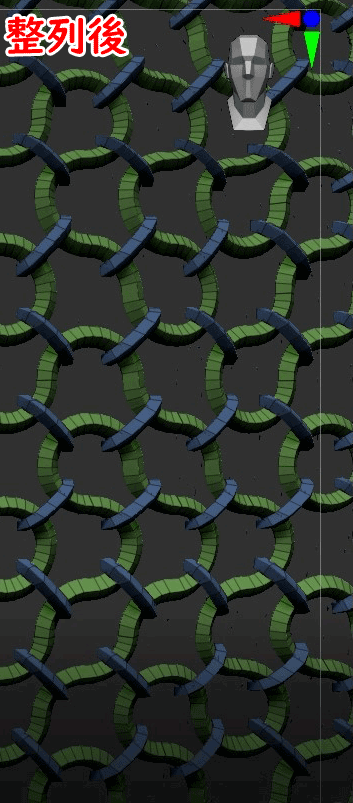
[Z軸回転]
MicroPolyをZ軸に回転させた状態で入れ替えます。
メッシュの状態がガラっと変わる場合があります。
※全4種あり4回押すと最初の状態です。
[X軸回転]
MicroPolyをX軸に回転させた状態で入れ替えます。
メッシュの状態がガラっと変わる場合があります。
※全4種あり4回押すと最初の状態に戻ります。
[↑]
MicroPolyを1つ前の種類に置き換えます。
順番はアイコンで開いた時の物と同じです。
(左上から右下へ)
※Noneは選択されません。
[↓]
MicroPolyを1つ後の種類に置き換えます。
順番はアイコンで開いた時の物と同じです。
(左上から右下へ)
※Noneは選択されません。
エラーなど
稀にダイナミックを押したとき、複数の頂点を参考にしている、などのメッセージが出てエラーが起きる場合があります。
万が一を考えるとクイックセーブや変形前のメッシュをサブツールで複製するなどの保護策を行いましょう。
以上でこの記事は終わりです。
最後までお付き合いくださりありがとうございました!
よかったらこちらの記事もご覧ください。
ディスカッション
コメント一覧
まだ、コメントがありません