ZBrushCoreでカスタマイズしたブラシを登録してUIもカタスタマイズする方法
この記事はZBrushCoreでカスタマイズしたブラシをカスタマイズし、UIに登録する方法を書いた記事です。
具体的には背面マスクを毎回設定するのが手間なので背面ブラシが最初から適応されたブラシを複製し、そのブラシをUIの下のブラシ選択のスペースに登録しします。
そしてそのカスタマイズしたUIをZBrushCoreに登録し、毎回起動した際に読み込む設定にします。
UI=(ユーザーインターフェイスの略でZBrushCoreの作業画面の事を言います)
※UIの場所は保存されていますがカスタマイズしたブラシの読み込みが出来ないようで再度起動するたびに再びメニューバーからブラシ→ブラシ読み込みで読み込む必要があります。
解決方法が見つかり次第追記したいと思います。
最初にUIのカスタマイズの許可を出す
ZBrushCoreは最初UIがカスタマイズできない、カスタマイズを記憶しない設定になっていますので変更します。
上のバーから環境設定→コンフィグ→カスタマイズを有効化をクリックして点灯させます。
これでカスタマイズの許可がでました。
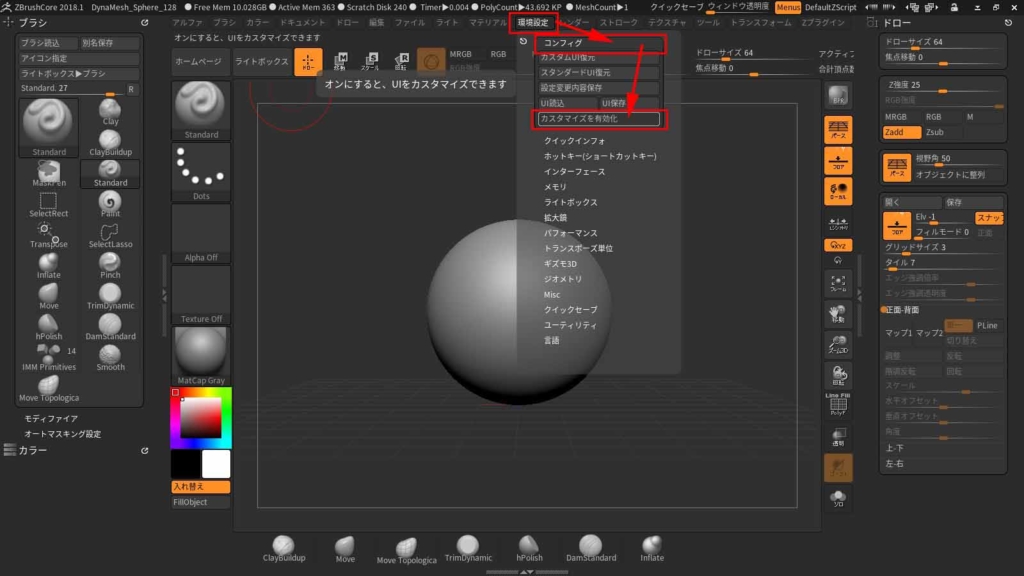
ブラシをカスタマイズする
今回は例としてブラシの背面マスクのみ有効にします。
有効にするとClayBuildupブラシなどが背面に影響しなくなる(歪んだり、変形しなくなる)ので便利です。
カスタマイズしたいブラシを選択する。
今回はClayBuildupブラシに背面マスクを有効にして下部に配置します。
メニューバーからブラシをクリックして下の赤枠をクリック(ブラシを変更する)。
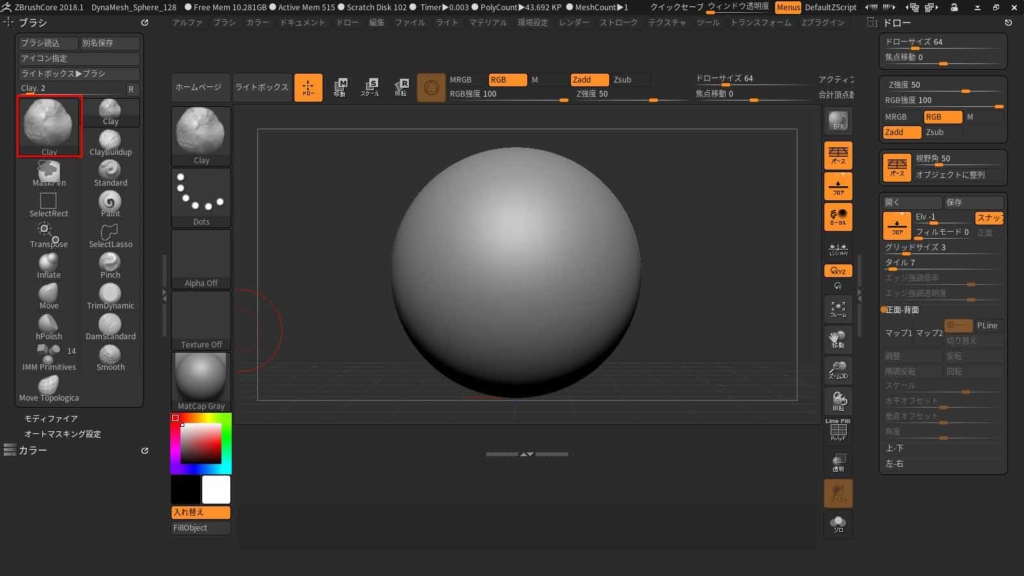
次にClayBuildupブラシを選択します。
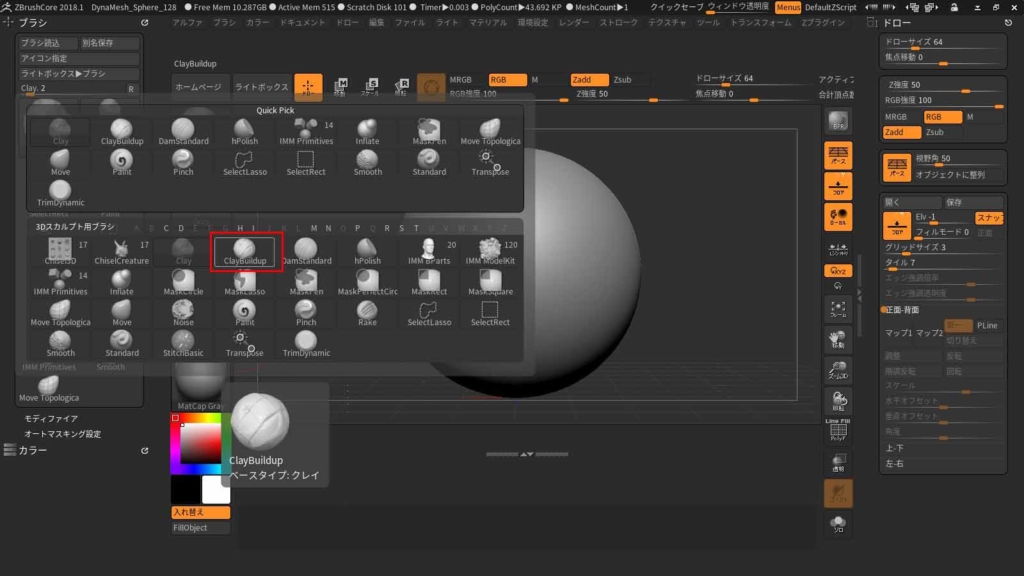
次に背面マスクをブラシに適応する
メニューバーからブラシ→オートマスキング設定→背面マスクをクリックして点灯させます。
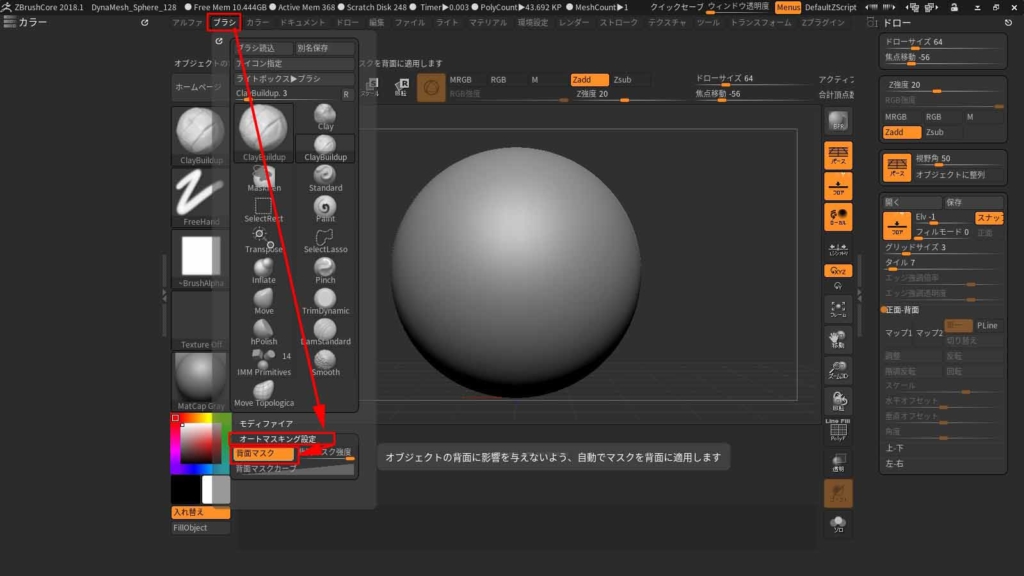
背面マスクを適応したブラシを保存する
上のメニューバーからブラシ→別名保存→ブラシの名前を決めて保存する。
分かりやすい名前かつ、日本語を使わないのをオススメします。
ファイルは自分の分かる場所に保存しましょう。
ここではブラシの名前をCB1とします。
上のメニューバー→ブラシで出てきます。
選択中のブラシが保存したブラシになっているのを確認します。
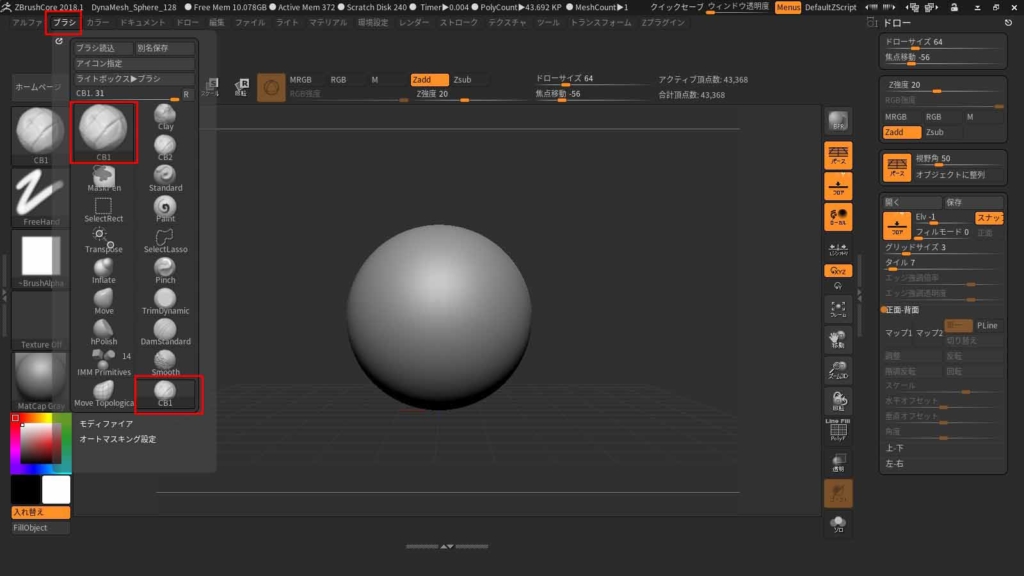
カスタマイズしたブラシを画面下部に配置する
次にブラシの上にマウスを持ってきてCtrl+Altを押しながら下部のスペースにドラッグ&ドロップしてください。
※この時選ぶのは左上のブラシではありません。下の赤枠の所にマウスを合わせます。
※ユーザーにより出ている場所が違う可能性がありますが名前で判断しましょう。
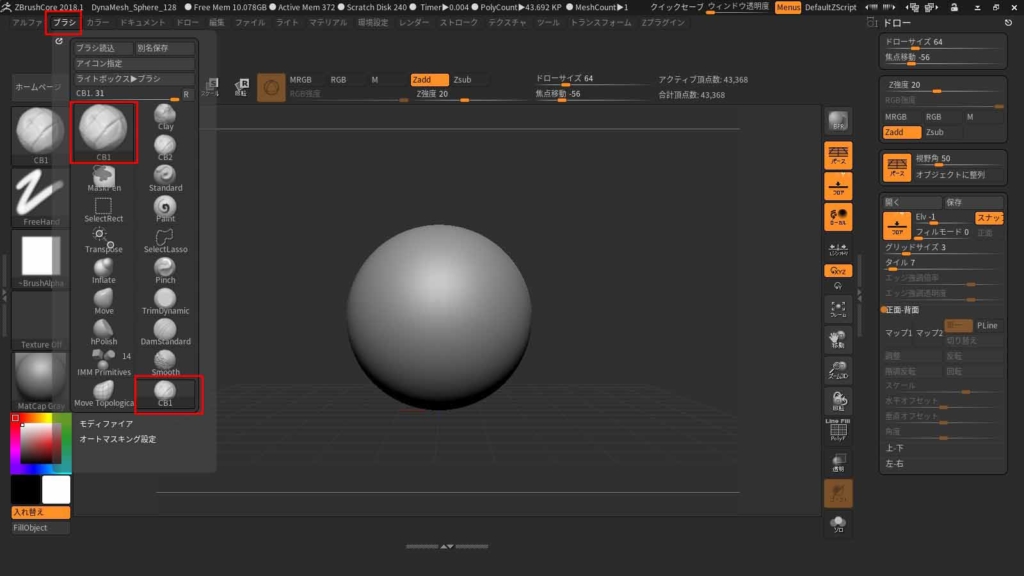
このような感じになります。

あとはよく使うブラシ同じ手順でカスタマイズと配置するのがオススメです。
配置が終わったら次の工程へ進みます。
UIを記憶する
このままでは次回起動時には元に戻っていますので現状のUIを記憶させます。
上のメニューバーから
環境設定→コンフィグ→設定変更内容保存をクリックするとUIの状態が保存さ、次回起動時も適応されます。
UIのカスタム内容ファイルとして出力し保存する場合は
環境設定→コンフィグ→UI保存→保存場所と名前を決めて保存します。
UIカスタム内容を呼び出すときは
環境設定→コンフィグ→UI読み込み→ファイルを選択するで呼び出せます。
読み込んだ後は次回起動時に設定を読み込んでほしい場合は環境設定→コンフィグ→設定変更内容保存をクリックします。
私のブラシは位置はこんな感じです。
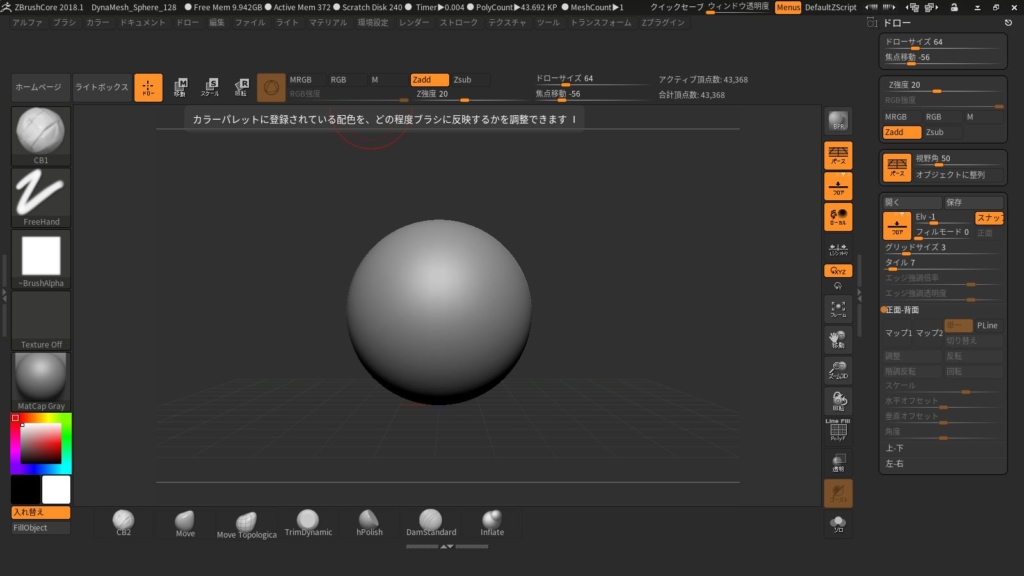
みなさんの作業効率上昇に繋がれば幸いです。
最後までお付き合いくださりありがとうございました!
ディスカッション
コメント一覧
まだ、コメントがありません