【ZbrushCore講座】できるだけ簡単にタイトスカートを作成する方法

※今回はこんな感じのスカートの作成を目指す記事です。
今回はこのマネキンにタイトスカートを穿かせてみたいと思います。
できるだけ簡単な手順で、キレイに作っていきますので最後まで見ていってください。
今回の技術
サブツールの挿入で好みの形を挿入する。
ギズモ3D、マスクを使ってローポリのスカートを作成する。
減算ブーリアンを使って切れ込みを作る。
サブディビジョンレベルを移動しながら形を整える。
作成難易度★2~★3
工程1.サブツールに素材となるメッシュ(Cylinder3D)を挿入する。
ツール > サブツール > 挿入 > Cylinder3D とクリックして下さい。
他のメッシュは今は必要ないので非表示にしましょう。

下は挿入直後の画像です
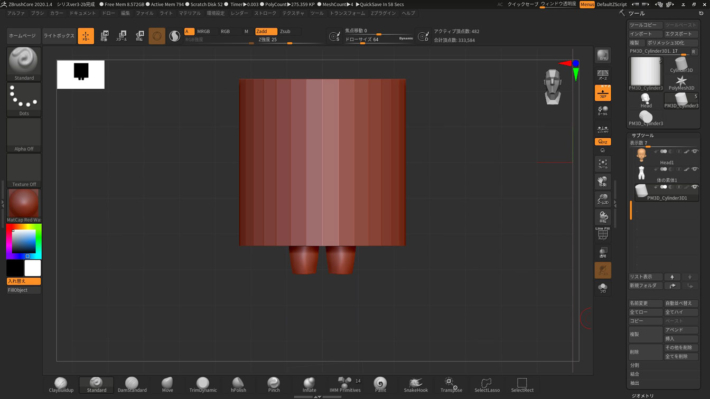
工程2.挿入したCylinder3Dをカスタマイズしてスカートに適したメッシュにする
Cylinder3Dを選択した状態でwWキーを押してギズモ3Dを呼び出します。
歯車(カスタマイズ)を押してCylinder3Dを選択。

-710x419.jpg)
円錐のアイコン(白・赤・緑)が表示されているので
白(内部半径)を0.8(スカートの厚さ)に
赤(水平分割)を12に
緑(素直分割)を12に
設定して下さい。
※この時Shiftキーを押しながらドラッグすると微調整しやすいです。
-710x410.jpg)
※必ずこの数値で有る必要はありません。
目安として提案しています。
設定で来たら柿色(薄くて見づらいです)の歯車(カスタマイズ)のアイコンを押し、ギズモ3Dを押してください。
これで形が確定します。
-710x410.jpg)
工程3.Cylinder3Dをスカートの原型に加工する
マネキンを表示し、ギズモ3Dで動かしスカートの位置に回転・移動させます。
この時に腰の幅、スカートの長さを調整しましょう。
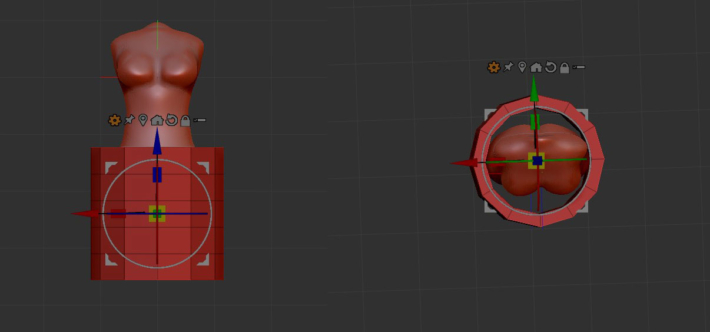
※画像は左は正面/右は上から見た図です。
一番上の辺を範囲マスクで覆います。

マスクを反転させます(何も無い所をCtrl+クリック)

※画像はマスク反転後です。
Altキーを押しながら(ギズモのカギマークが開きます)ギズモ3Dのみを動かし、上の辺の中心で合わせます。
合わせた後は上からの視点で体にフィットさせるようにギズモのスケール(大きさ調整)で調整ます。
※調整時はAltキーは押していません。
-710x413.jpg)
-710x412.jpg)
画像はギズもの位置を合わせた後、サイズを縮小したものです。
※これでスカートの上の部分のみ変形できます。
工程4.スカートの原型を仕上げる
(スカートのサブツールを選択した状態です)
マスクを解除してディバイドを2~5回ほどかけ(好みの回数)、場合によりスカートの動き、シワを入れて完成です。
(ディバイドの横のスムーズをONにしていると滑らかな形に変化していきます)
動かすときはサブディビジョンレベルを下げてMoveブラシで動かすとキレイな線を維持しやすいです。
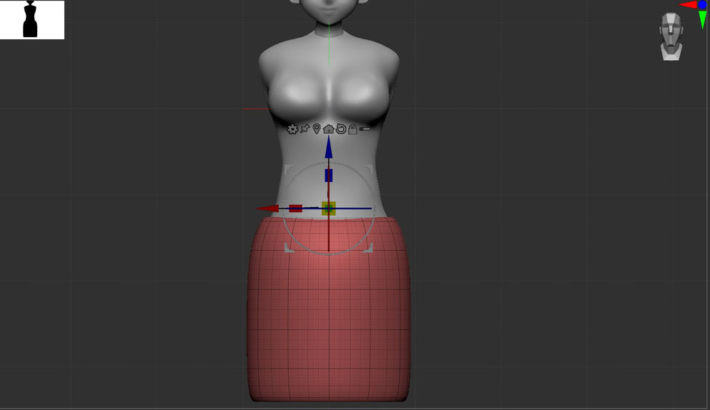
画像はディバイド5回です。
シワの盛り上げるのはSTANDARDブラシで、凹み部分はAlt+STANDARDブラシで書いています。
書く→Smoothブラシで好みのシワを作り込みます。
(これは例であってブラシは何でもかまいません)
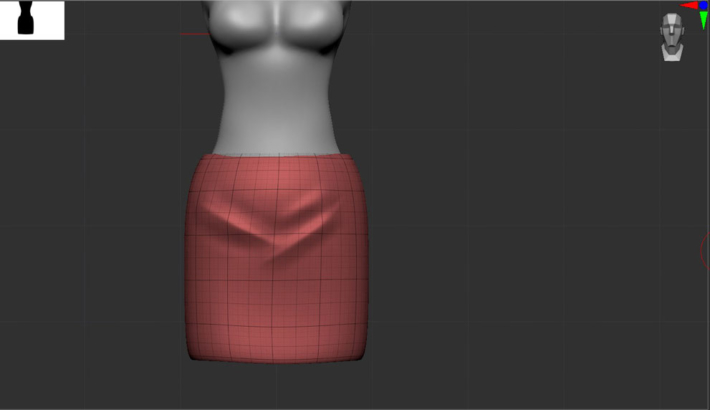
工程5スカートにスリットを入れる
最後にスリット(切れ込み)を入れて行きます。
方法としては減算ブーリアンを使用して切れ込みを入れます。
※この工程を行うと以降はスリット、スカートの流れを維持したまま変形させるのが難しいですので最後に行うことをオススメします。
サブツール > 挿入でCylinder3Dを選択。
Wキーを押してを押して(移動モードにして)ギズモ3Dを呼び出します。
歯車のカスタマイズを押す > Cylinder3D を選択する。
前回使用した形が残っていますので形を直します。
場合によりマネキンに埋もれているので表示をソロモードにすると良いでしょう。

白の円錐を動かして内径を0に
緑の円錐を動かして垂直分割を3(最小)に
赤の水平分割を3にすると三角柱がでてきます。

三角柱がでたら歯車のアイコンを押す > ギズモ3Dを押して形を確定して下さい。
この三角柱の形でスカートのスリットの部分を切り取ります。
※Moveブラシで形を好み大きさ、角度に(切れ込み具合の調整して)整えましょう。
形ができたらギズモ3Dで移動させます。

これでスリットの準備が出来ました。
※ここでのコツは三角柱はスカートより大きく設定することです。
確認!
スカートの土台の下に三角のサブツールが来ている事を確認して下さい。
ここから先は手順が失敗するとリカバリー(修復)ができませんのでファイルの保存やクイックセーブを強く推奨します!

※上の画像はサブツール名を分かるように変更しています。
スカートのサブツールを選択してダイナメッシュをONにします。
(面が貼り直されてサブディビジョンレベルが削除され、頂点数が変化します)
形が大きく崩れる時は解像度を上げましょう。

三角のサブツールを選択し、日蝕のようなマークを選択します。
(減算ブーリアンのアイコンです)
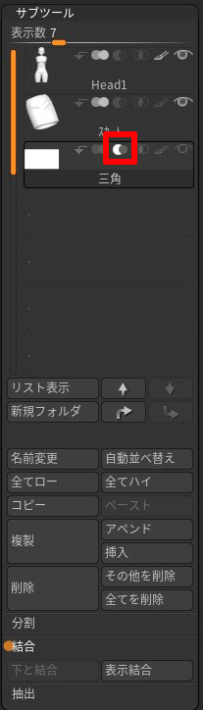
スカートのサブツールを選択し、結合 > 下と結合を押してください。
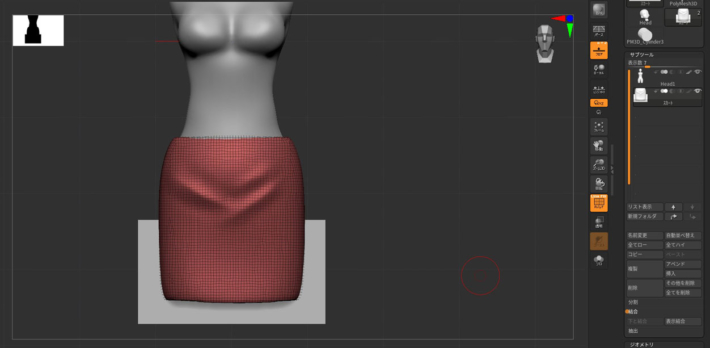
結合した状態です。
この後ジオメトリ > 投影を押す(形を忠実に保つ、削る) > ダイナメッシュを押します。
ダイナメッシュはONの場合はON→OFF→ONの2回、
OFFの場合はOFF→ONの1回です。

これで土台のスカートの形から三角の形で削れます。
※これを減算ブーリアンと言います。
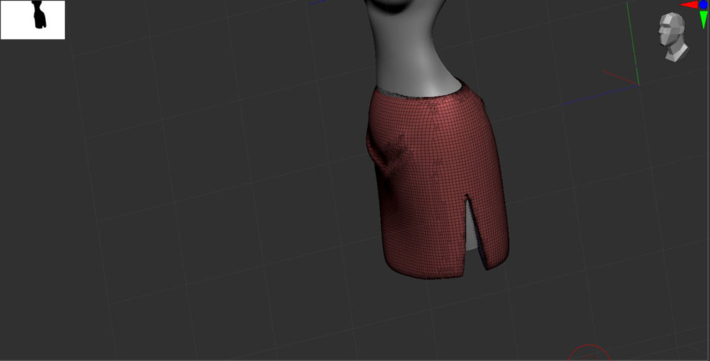
これでスカートが完成しました!
動きのあるマネキンのスカートの作成
工程は4の後、5の前に行います。
完成図はこちらです。
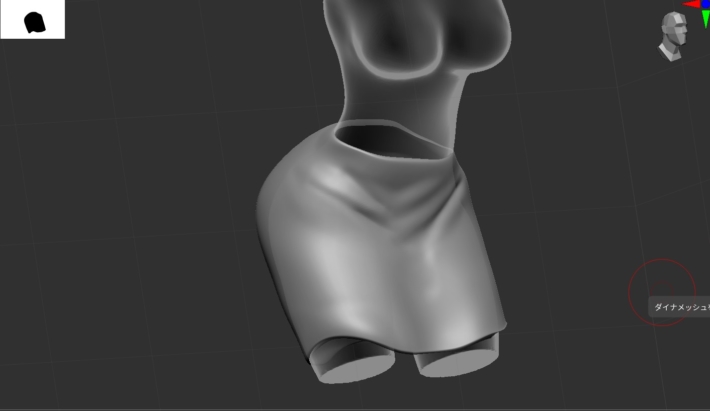
着せたいマネキンは下の図です。

まず腰回りの位置にスカートを合わします。

画像は移動してウェストへのサイズを合わせた状態です。
次に1回~数回ディバイドをかけます。
そして体に合わしてスカートの形を整えます。
※Moveブラシで形を変形 > スムーズブラシで整える を繰り返します。
サブディビジョンレベル1だとダイナミックに動くので場合によりレベル2~で調整してもかまいません。
形を整え終わったのがこちらです。
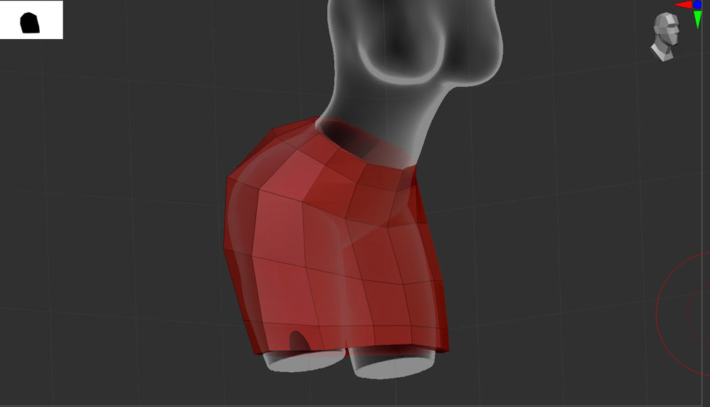
※画像はサブディビジョンレベル1です。
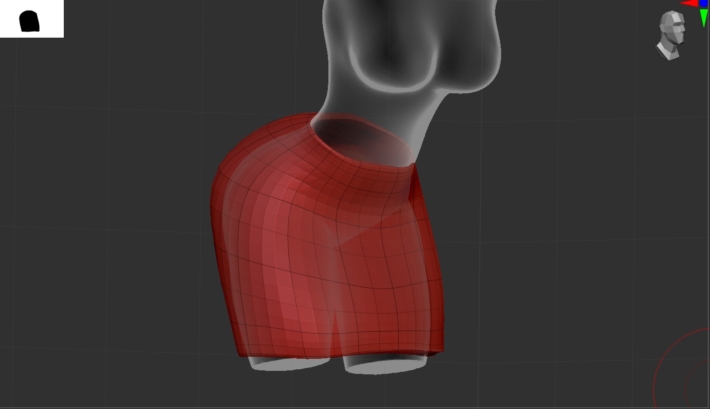
サブディビジョンレベル上げて形を整えたり、上位サブディビジョンレベルを削除してディバイドを数回かけた状態で原型が完成となります。
最後にStandardブラシ、DamStandardブラシ(もしくはAlt+Standard)ブラシでシワをスカルプトして完成です。
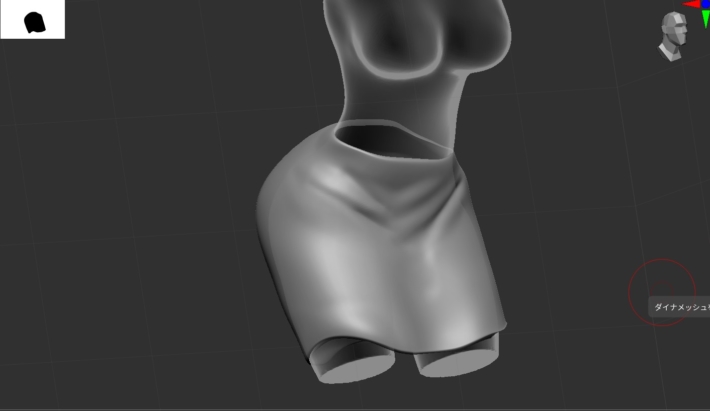
スリットは好みの応じて付けて下さい。
※今回は省略します
以上でスカートは完成です。
お疲れさまでした!
説明不足な点、質問などありましたらコメントよりどうぞ!
よかったらこちらの記事もご覧ください。
ディスカッション
コメント一覧
まだ、コメントがありません