テキスト3Dの使い方と解説【ZbrushCore講座】

上の画像がテキスト3Dで文字を生成し、マテリアルを設定してレンダーしたものになります。
※画像の切り取り以外は全てZbrushCore内の機能で可能です。
今回の記事はZbrushCoreのテキスト3Dの機能の紹介と解説になります。
この記事は2020年12月3日時点での内容です。
注意点
ZbrushCore2021の初期バージョンではZプラグインの中にテキスト3Dが無いです。
現在配布されている最新バージョンでは修正されてテキスト3Dがあります。
※ZbrushCore2021は保存機能がやや不安定のようで以前のバージョンやプロジェクトファイルのバックアップを強く推奨します。
テキスト3Dとは?
簡単に言うと文字の形をしたメッシュを作り出す機能です。
詳細は公式サイトPixologic様の説明のページによると
ZBrushCore 2018は3Dテキストを作成することができるジェネレーターのフル機能版が実装されています。これらは、それぞれの単語や、短い文章を編集可能な3Dオブジェクトとして作成できます。また、SVGファイルの読み込みを行い、作成を行ったカスタムロゴをどのような表面に配置することもできます。
SVGファイルとは?
以下iwb.jp様の該当ページよりの引用です。
SVGファイルとは
JPEGやPNGのようなビットマップデータではなくイラストレーターなどで扱うベクターデータ。ベクターデータなのでどれだけ拡大してもぼやけずにきれいな状態で表示される。
ベクターデータとは?
イラストなどのデータファイルの形の1つで、JPEGやPNGなどは拡大するとぼやけますがSVGファイルはぼやけないことが特徴です。
ざっくり言うと画像データの1つです。
SVGファイルのデータを作るには?
テキストなどで作成するので基本的にはフリーツールなどが必要となってしまいます。
※ここでの解説はありません。
つまりZbrushのロゴの様なものはSVGファイルを編集、保存する技術と別ソフトが必要になります。
ZbrushCoreでは文字の3Dを簡単に作ることができます。
画像は文字を生成した例です。

作成された文字は1つのサブツール内に入り、スカルプトやペイントも可能です。

※画像はMoveブラシで動きを付けたものです。
背景はドキュメントで変更済み。
書体とは?
(しょたい=字の形と思ってください)
書体の数はかなり多いため別記事として掲載したいと思いますので少しお待ちください。
書体により日本語対応、漢字対応ができるものとできないものがあります。
また漢字によっても対応、非対応があるようです。
例:書体はMalgun Gothic

雑の字が出力できず、□になっています。
テキスト3Dの使い方
上のメニューのZプラグイン > テキスト3D > > 書体を選択(オススメはMeiryo) > 新規テキスト > 文字を入力 で新しくサブツールのメッシュとして生成されます。

文字のサブツールを選んだ状態で書体やファントスタイルの変更、文字の厚みなどが調整できます。
文字を生成した後、文字を入れ替える、書体を変更する、スタイルの変更(書体維持しながらの変更)、縦書きなど様々な変更ができます(後述)。
各項目の解説
ここでは3Dテキスト内にある機能の解説を行っていきます。
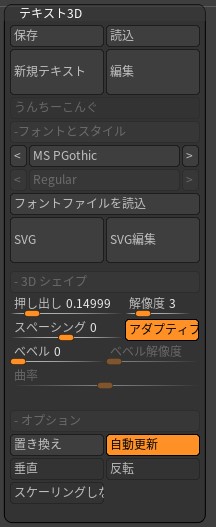
[保存]
文字のサブツールをZbrushCore用の(ZTX)ファイルとして保存します。
※通常のプロジェクトファイルとは違います。
文字(文章)は保存されず設定内容(書体、ベベルの数値など)が保存されます。
[読み込み]
上記で保存したファイルを読み込みます。
注意点として現在選択されいるサブツールと入れ替わる形で読み込みます!
なので読み込む際は消えても良いサブツールを選択するかメッシュを新規作成してサブツールを選択して下さい。
[新規テキスト]
文字入力を行うと新しくサブツールとして文字のメッシュを生成します。
サブツール名は入力した文字と同じです。
[編集]
文字を入力することで文字を入れ替えます。
ただしスカルプトしたもの(ブラシの効果)はリセットされていまいます。
現在選択されいるフォント名を表示しています。下記画像の上の□の中
現在選択しているフォントスタイルを表示です。下記画像の下の□の中
フォントスタイルは書体により選択の可否、種類が違いがあります。

[ファントファイルを読み込み]
カスタムフォントを読み込めます。
[SVG]
SVGファイルを読み込み、テキストの生成を行います。
[SVG編集]
SVGファイルの編集を行います。
専門の知識が必要になるのであまり気にしなくて良いでしょう。
[押し出し]
文字の厚みの設定ができます。
0~1の間で調整できます。
[解像度]
1~10の間で調整でき、解像度が高くなるほど頂点数が多くなります。
例 解像度1=頂点数1422
解像度10=頂点数11146

画像では緑の面、紫の面共に解像度が高いほど細かいポリゴンで区切られています。
[スペーシング]
-1~1
文字の密集具合を調整します。
数値が小さくなると密になり、大きくなるとスペースが大きくなります。
※文字の中心へ密集、中心から離れていく挙動になります。
[アダプティブスキン]
フォントアウトラインとアダプティブ解像度の間を切り替え
ポリゴンの分割の向きを切り替えるようです。
下の画像の□の中のポリゴンの分割方法が変化しています。

[ベベル]
文字の面取り(角を削る)を0~100(無し~丸に近くなる)設定できます。
上記アダプティブの影響を少し受けます。
-512x725.jpg)
※選択した書体により変化の仕方が違います。0以外の数値にしたとき下記解像度、曲率が設定できるようになります。
[ベベル解像度]
初期値は7で1~12で調整可能で数値が多きいほどベベルの部分のポリゴンが多く(密度が高く)なります。
[曲率]
-1~+1までで調整可能
ベベルの部分の曲げ具合を調整できます。
※上記ベベル、ベベル解像度、アダプティブの影響を受けます。
-1だと」のような形、0だと直線、+1だと( のように膨らみます。
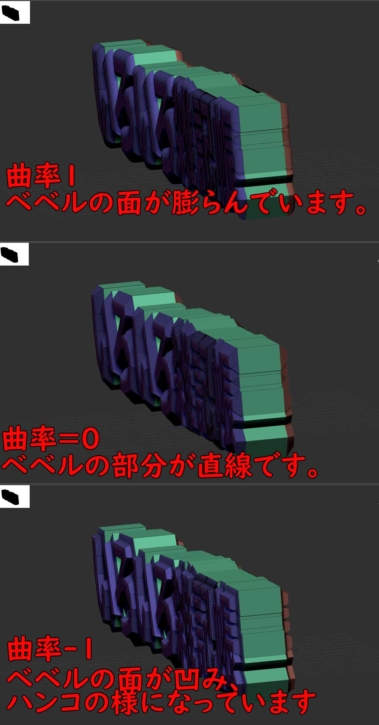
[置き換え]
現在選択しているサブツールを作成した文字メッシュと入れ替えます。
不用意に押さないようにしましょう!
[自動更新]
有効な場合、現在のサブツールに、自動的にどのフォント、テキスト、パラメータの変更も適用されます。
ONの場合はフォントを変えるごとに字体がかわりますがOFFの場合は上記置き換えを押すまでかわりません。
基本はONで良いでしょう。
[垂直]
通常は左から右へ文字が続きますがONにすると上から下へ文字が続くようになります。
=横書きから縦書きになることです。
[反転]
文字の流れを逆転させます。上記垂直の影響を受けます。
垂直OFF、反転OFF 左から右へ
垂直OFF、反転ON 右から左へ
垂直ON、反転OFF 上から下へ
垂直ON、反転ON 下から上へ
[スケーリングしない]
OFFの場合、上記垂直をONにした時に自動的に文字の大きさが調整されます。
ONの場合は文字の大きさ、厚みが一定に保たれます。
慣れるまではONの方が良いでしょう。
その他の動作
ツール内の変形、ブラシなどのデスカルプトできるのでねじったり、膨張させたり無限大に自由に文字が変形できます!
その他注意点
致命的なバグは無いものの動作が不安定なようです。
Ctrl+Zでも1つ前の動作に戻らない(複数回押していると戻る)。
文章を書いても誤変換がおこるなど、です。
例 書体=Meiryo、フォントスタイル=Boldで「3Dテキストの使い方と解説」と入力した場合は画像の一番下のようになり、「3Dテキストの」「使い方と解説」と2つに分けると真ん中の様に上手くできました。

文字は基本的に1つの文を1つのプロジェクトで保存することをオススメします。
例えば
AAAAA
BBBBB
CCCCC
と3つの文を作成し、AAAAAを編集すると(ベベルをつけるなど)最後の文章と入れ変えられてしまいます。
CCCCC(ステータスは変更後)
BBBBB
CCCCC
となってしまいます。
作例
書体=Meiryo スタイル=Bold
マテリアル=Gold
にしてレンダーを実行したものです。

色々工夫すると映画風の演出もできそうですね!
以上でこの記事は終わりです。
最後までお付き合いくださりありがとうございました!
よかったらこちらの記事もご覧ください。
ディスカッション
コメント一覧
まだ、コメントがありません