ZbrushCoreでのフリルの作り方
今回はZbrushcoreでのフリルの作り方の記事です。
ここでのフリルとは飾り状のフリルで波打つフリルではありません。
できるだけ簡単に、それなりに見えるように作っていきたいと思います。
下の画像の完成を目指します。
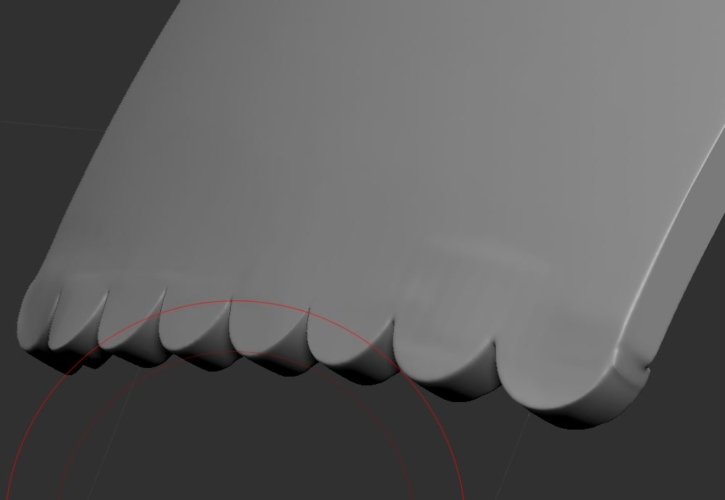
1.球体のメッシュを用意する
1-1 Zbrushcoreを立ち上げてライトボックスを消します。
1-2 最初にある球体(ライトボックスからDynamMssh_Spherを選択)をShft+Fでポリフレームを表示する。
1-3 Xキーを押してシンメトリー(左右対称操作)をオフにする。
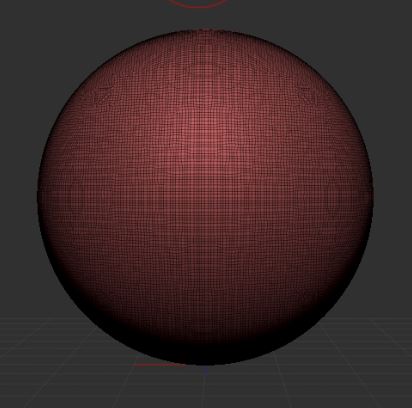
2.球体を分割する
2-1 何も無い空間にCtrl+クリック&ドラッグで縦にマスクをかけます。
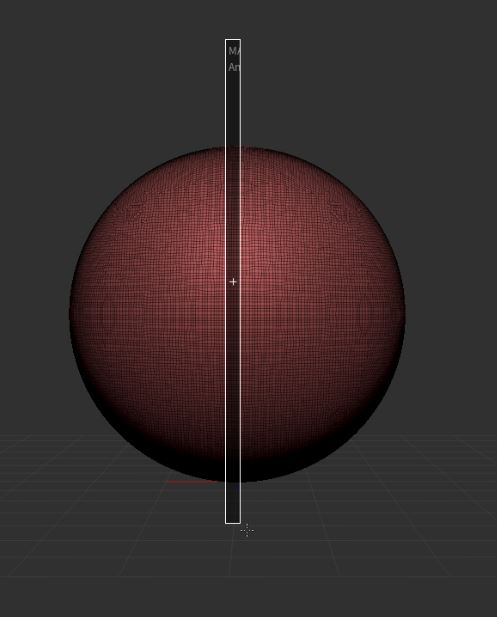
2-2 マスクをキレイにする
ツール > サブツール > マスク > マスクぼかし > マスクシャープ を繰り返します。
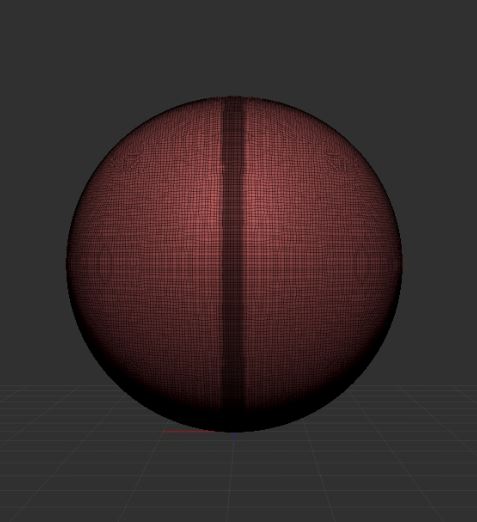
2-3 分割してい半円を作る。
マスクをかけたまま ツール > サブツール > 分割 > マスク箇所を分割 をクリックして分割する
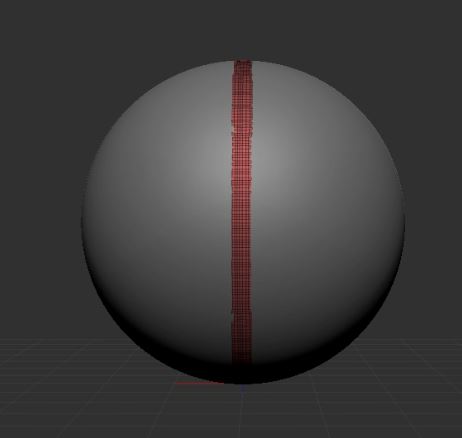
ポリフレーム(十字状の網目)が表示されているのが選択されているメッシュ(必要な部分)です。
2-4 左右に分かれた球体の部分のメッシュを削除する
ツール > サブツール > サブツールの中でメッシュを選択する > 削除 > 確認メッセージに対してOK
2-5 ダイナメッシュを更新して円盤状のメッシュにする
残ったメッシュを選択し、ツール>ジオメトリ>ダイナメッシュ>解像度を250ぐらいに増やしてダイナメッシュを更新
2-6 Shftを押しながらカメラアングルを変える

3.更に円盤を半分に分割して1個のフリルを作る
3-1 (2-1)と同じ手順で右半分にマスクをかけ、ぼかしとシャープを繰り返す。
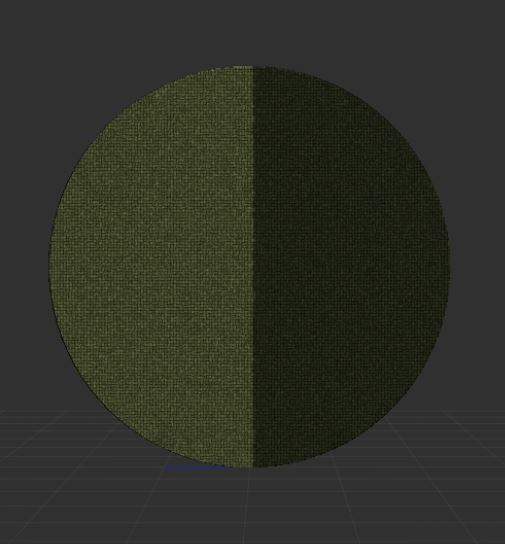
3-2 マスク箇所を分割して消去する。
3-3 残ったメッシュのダイナメッシュを更新する
3-4 半円状のメッシュが完成
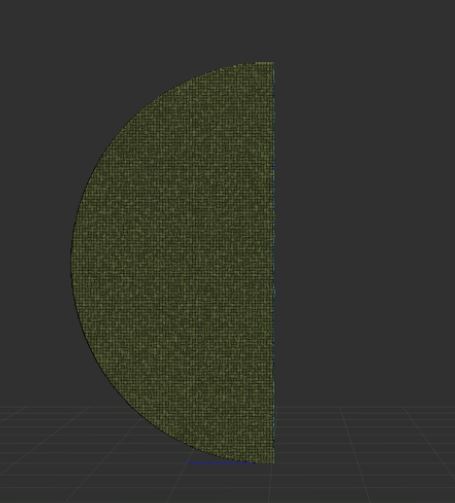
※ここで出来た半円をフリルの1個として1個づつスカートなどに付ける >
最後にメッシュをサブツールで結合して完成という手法もあります。
要根性
4.半円を複製する
4-1 ツール > サブツール > 複製 を押します。
複製を押した時点で完全に重なった同じメッシュが生成されています。
4-2 画面上部の移動モードを選択(もしくはWキー)を押してギズモ3Dを表示させる。
4-3 ギズモ3Dの矢印をドラッグして下に移動させる
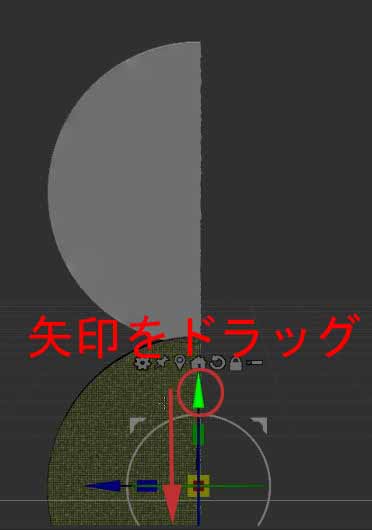
4-4 4-1~4-3を繰り返しフリルを作る(5個が目安)
5 メッシュを結合して完成
5-1 一番上のサブツールのメッシュを選択し サブツール > 結合 > 1つ下と結合 を繰り返しフリルのメッシュを結合する。

結合されたらポリフレーム(網目)が表示されていきます。
6フリルを付けたい場所に持って行く準備をする
6-1 ファイルを任意の場所に保存する
6-2 サブツール > コピー を押す
※これでZbrushcoreにフリルのメッシュがコピーされます
ここでZbrushcoreを終了させてはいけません
7.別ファイルのメッシュにフリルを付ける
7-1 フリルを付けたいメッシュのファイルを開く
7-2ファイルを開いたらツール > サブツール > ペースト を押す
これでフリルのメッシュが作成されます
7-3 サブツールの中でフリルを付けたいメッシュの下にフリルのメッシュを移動させます。
(画像はメッシュ移動用の説明用)
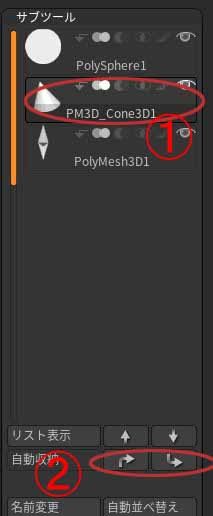
①で移動したいサブツールを選択
②で選択したサブツールを1個上(下)へ移動する
7-4 フリルのサブツールを選択し、移動モード(Wキーを押す)でギズモ3Dを表示させフリルを付けたい場所に移動する

7-5 ドローモード(Qキーを押す)に戻してMoveブラシや MoveTopologicalpopupブラシで変形させくっつける。
7-6 フリルの1個上のサブツールを選択し、サブール > 結合 > 下と結合 で結合して完成
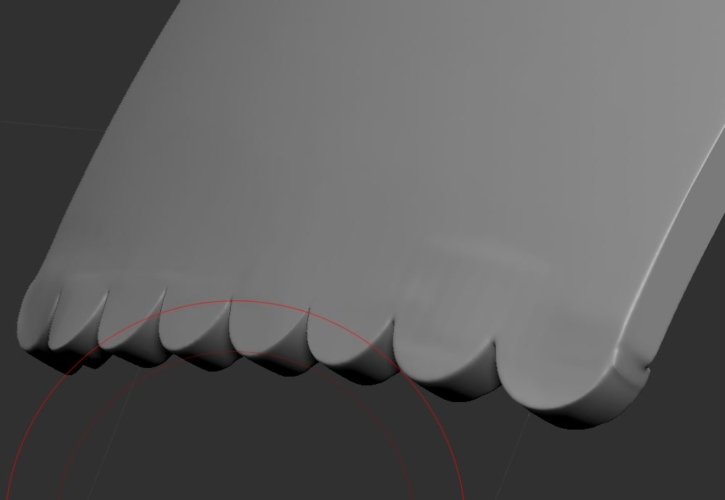
つなぎ目を修正して完成です。
あとがき
今回は球体から作成していますが円柱を高さを調整して円盤完成 > 半分に分割でもできます。
Zbrushフルプライス版だとIMMPrimitiversブラシに任意の形をブラシ登録、登録したブラシでドローイングすることで出来るようです。
※私はフルプライス版を持っていないので詳細は不明です。
欲しい‥
以上でこの記事は終わりです。
最後までお付き合いくださりありがとうございました!
ディスカッション
コメント一覧
まだ、コメントがありません