【ZbrushCore講座】できるだけ簡単にベルトを作成する方法

今回作るものは上の画像のベルト部分です。
スカートは前回の記事で書いていますのでそちらをご覧ください。
今回は前回の続きでタイトスカートのベルトを作成していきます。
一部前回と同じ操作は説明を省略していますのでご注意ください。
今回の技術
任意の形のメッシュを作る(カスタマイズ)、前回の記事参照。
マスクを任意の所にかけて形を微調整する。
面の押し出しを利用してディバイドのかかりかたをコントロールする(ベルト部分)。
IMMModelkitブラシの使用。
ポリグループの非表示と非表示削除。
マスクによるポリグループ分け。
MoveTorogicalブラシの使用。
工程1ウェストベルトを作成する。
※ウェストベルトはスカート側のベルトに巻かれる部分の事です。
サブツール > 挿入 > Cylinder3Dを挿入。
Wキーを押してギズモ3Dを呼び出します。
ギア(カスタマイズ)を押してCylinder3Dを選択。
内部半径0.9(白の円錐)、垂直分割3(緑の円錐)、水平分割16(赤の円錐)をドラッグして設定して下さい。
形が出来たら歯車(=カスタマイズ)を押してギズモ3Dと押して形を確定します。

移動モードのままなのでギズモ3Dでスカートのウェストの位置に合わせます。
合わせた後、大きさをギズモ3Dのスケールで合わせます。
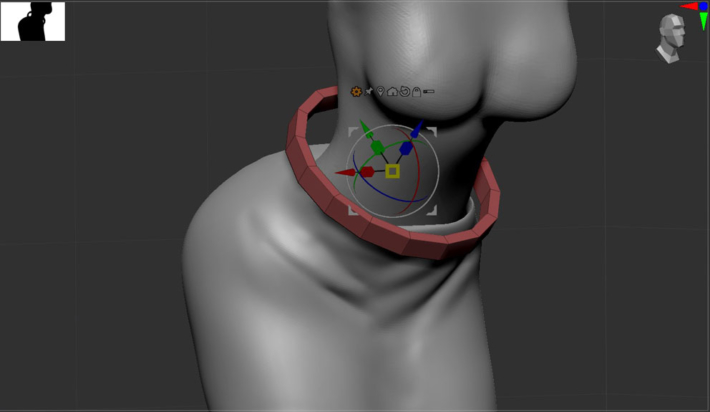
※スケール前
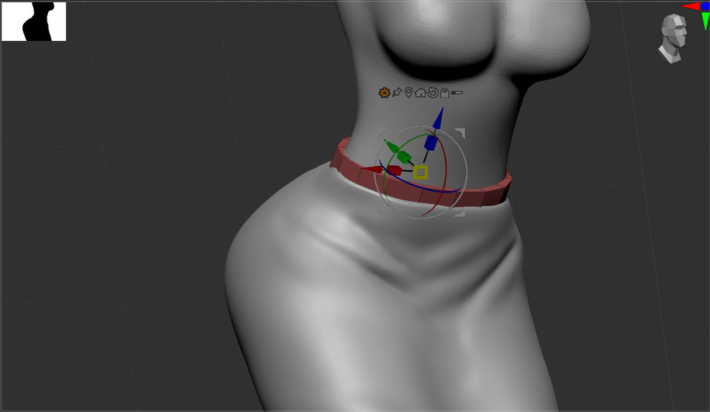
※スケール後
スームズを切ってディバイド1回、スムーズをONにしてディバイドを1回かけて完成です。
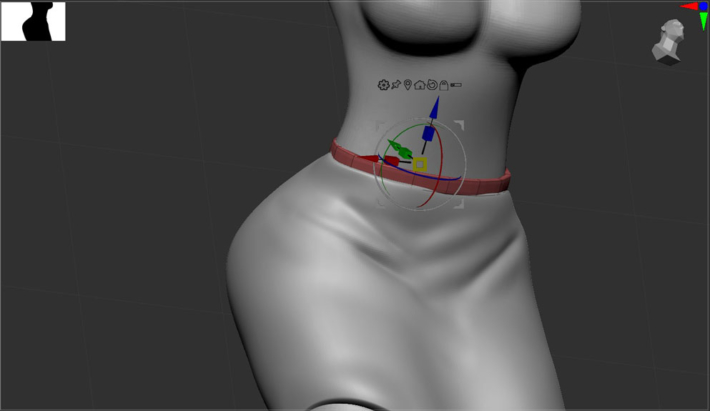
※ディバイド後
サブツール~形のカスタマイズは前回の記事で詳細に説明しています。
工程2ベルト用の下書きのモデルを用意する
この工程は完全に飛ばしても良いですが有った方がキレイにできます。
サブツール > 挿入 > Cylinder3Dでメッシュを挿入します。
次に移動モードにしてカスタマイズ > Cylinder3D > 内部半径を0.9、水平分割を6、垂直分割を3に設定 > カスタマイズ > ギズモ3Dで確定して下さい。
サブツールを選択して名前を下書きと変えると分かりやすいです。
下書きのサブツール以外を非表示にします。
これで下書きのモデルは準備完了です。
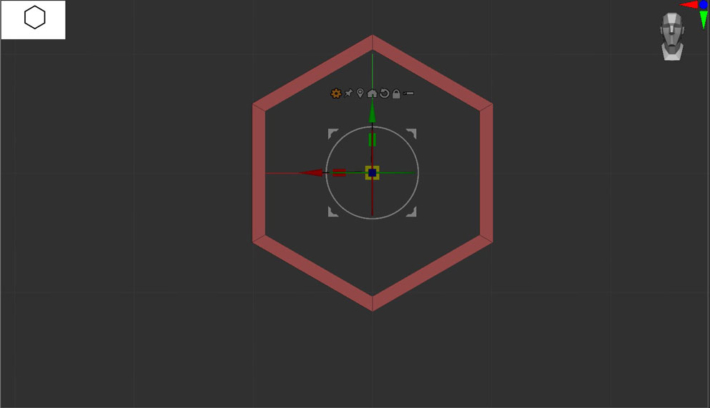
1回下書きのサブツールは非表示にしましょう。
工程3ベルトを作成する
概要
キューブから面を押し出してベルトを作る。
IMMModelkitブラシで金具を付ける。
留め具を作って完成。
サブツール > 挿入 > Cube3Dでメッシュを挿入。
移動モードにする > カスタマイズ > PolyCube を選択します。
見えない場合はソロモードをONにしてフレームを押してメッシュを画面中央に持ってきます。
赤青緑の円錐をドラッグして全てディバイドを1にします。
※これで立方体(アクティブ頂点数=8)ができます。
薄くなっている カスタマイズ > ギズモ3Dを押して形を確定させてください。
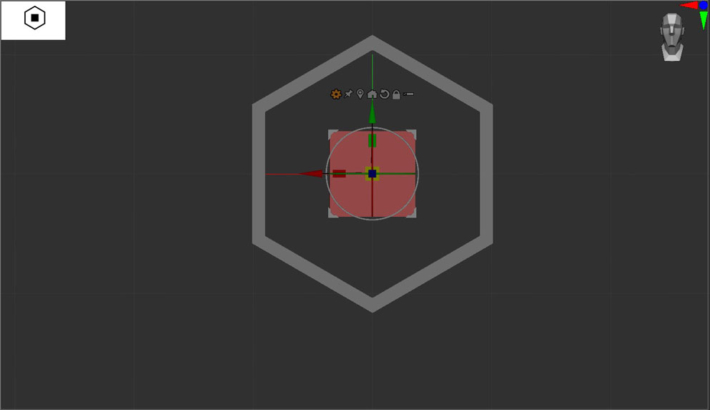
※中央の立方体が作成したもので六角形のは前の工程で作った下書きです。
前の工程で作った下書き用のメッシュを表示し、左の縦の辺に大きさを合わせます。
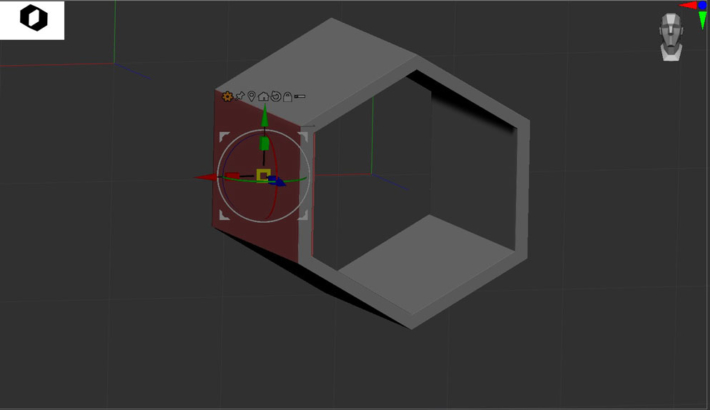
挿入した立方体を移動、スケール(大きさの調整)
調整することにより厚さの整ったポリゴンができます。
最初に右下のみマスクをかけ、マスクを反転させます。
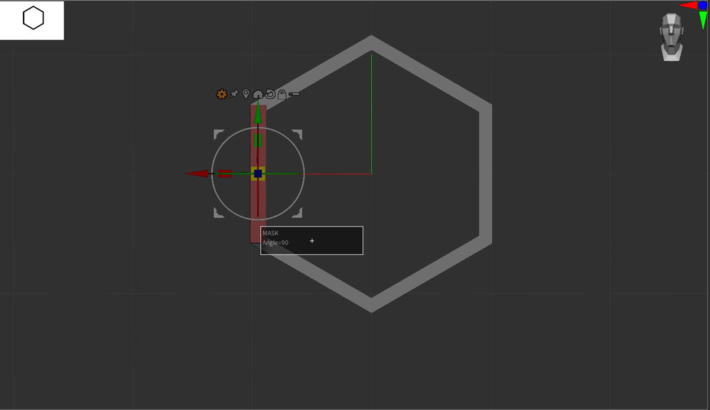
※これで右下の頂点2ヵ所のみマスクがかかっていない状態になります。
マスクを反転させたらギズモ3Dを動かして下側の先端を内側に向かせます。
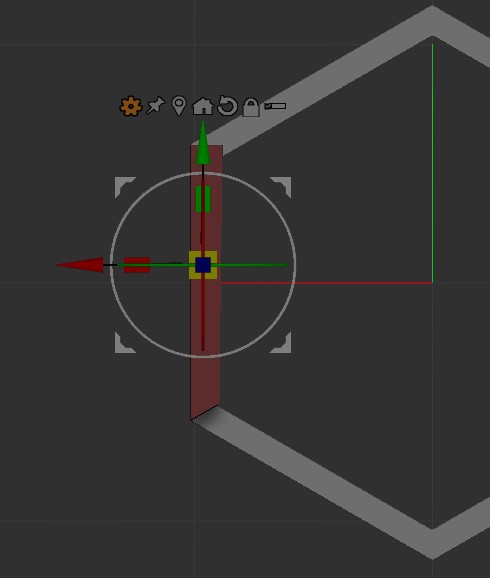
調整で来たらマスクを全て解除してください。
正面から見て上の辺にマスクをかけます。
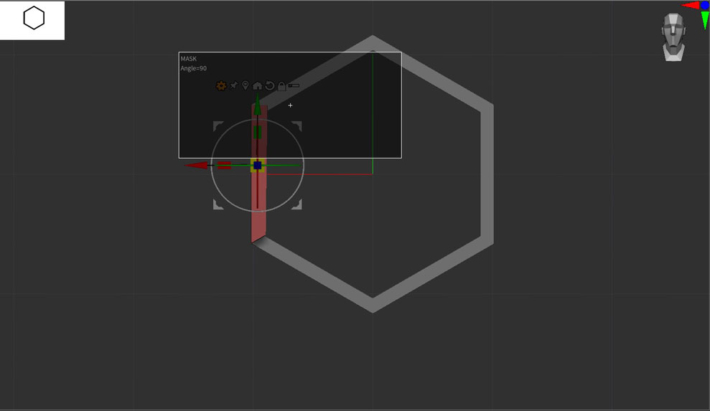
次にCtrlキーを押しながら右下にギズモを移動させて面を押し出します。

これで正面、ベルトの先端側のポリゴンの元ができました。
今度はマスクを全解除し、右上の頂点のみマスクして、マスクを反転させます。
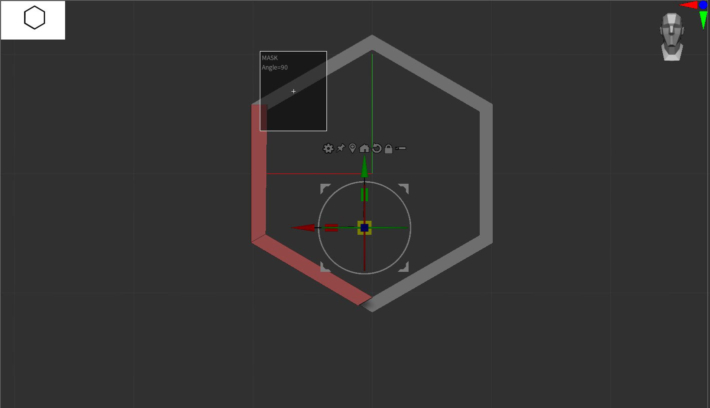
ギズモを回転させて先端を内側向きに調整します。
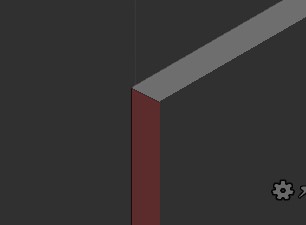
この後は時計回りに同じ作業(先端の調整 > 面の押し出しを繰り返します。
コツは動かしたい頂点にマスク > マスク反転(動かしたい所のみマスクがかかっていない) > ギズモで動かす を意識することです。
最後は面どうしを接触させないようにします。
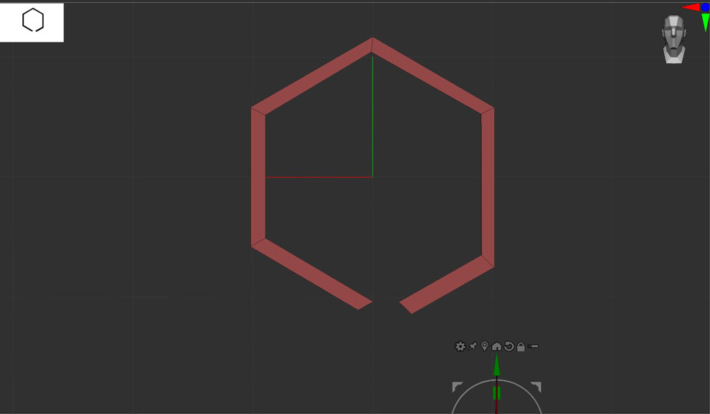
多少形が変になっても問題ありません。
最後にギズモを中央(おおよそ)に戻し、ウェストに合わせます。
スケール(大きさ調整)を行いベルトの幅に調整します。
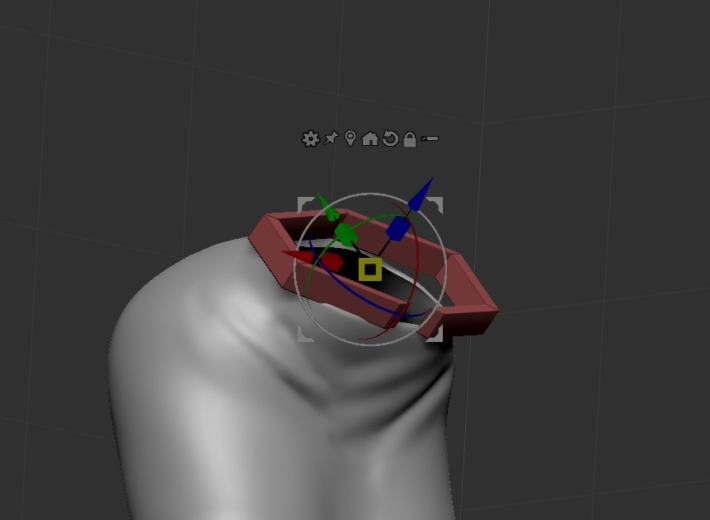
この場合はZ軸(3Dギズモの青)が幅に対応しています。
ベルト(金具側)の先端にマスクをかけてマスクを反転した後、Ctrlキーを押しながらギズモ3Dで移動させて面を2回細かく押し出します。

画像は左下へ2回押し出しました。
※Ctrlキーをしながらギズモをドラッグ&ドロップで1面が押し出されます。
マスク解除後、スムーズONでディバイドを2回かけます。
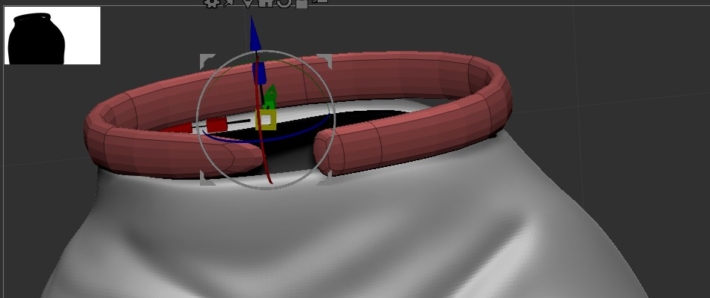
ベルトの左側は尖り、右側は四角が残った感じにスムーズがかかります。
これでベルトの部分が出来ました。
サブツールの名前をベルトにしておきましょう。
ベルトの金具を取り付ける
ここではZbrushCoreで金具のパーツがあるのでそれを利用します。
※使えるものは使いましょう!!
まずサブツールからベルトのサブツールを複製します。
ベルトがコピー元でベルト1が現在選択されているコピーしたものです。
ベルトのサブツールを非表示にします。
ベルト1のサブツールを選択し、ブラシをIMMModelkitを選択して下さい。
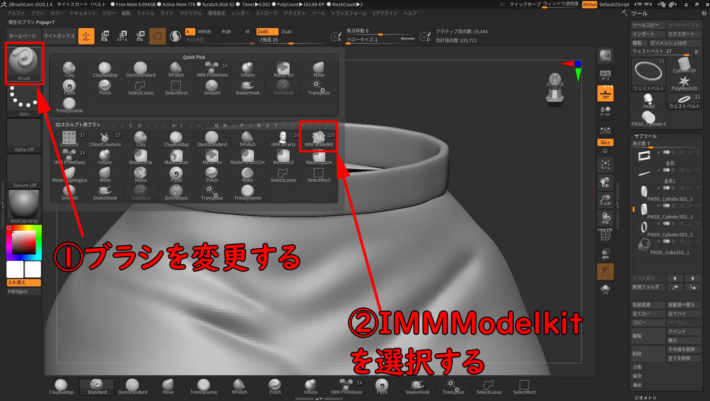
シーン(作業画面)の上にパーツがズラっとでますので右にドラッグしてHolds_2を選択します。
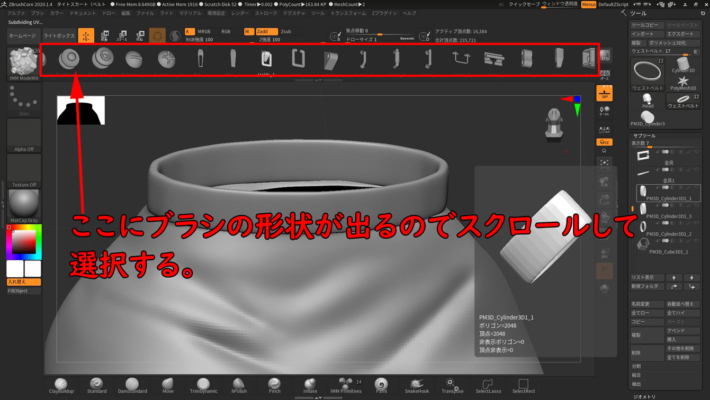
ドローモードに変更し、金具を設置したい所にドラッグします。
※サブディビジョンレベルが複数あるので出来ませんとエラーがでたらサブツール > 下位レベル削除 を押してから再度ドラッグして下さい。
ドラッグすると金具が生成されます。
※この時、ベルト側には自動でマスクされ、金具には別グループが割り当てられます。
金具の向き、大きさと向きはドラッグする方向、距離でコントロールできます。
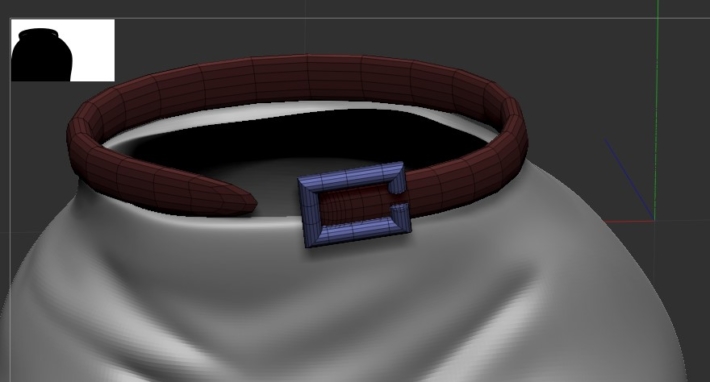
今回はベルトの部分は必要ないので消去します。
Ctrl+Shiftを押しながら金具をクリックすることで金具のみ表示されます。
※クリックしたポリグループのみを表示するコマンドです。

※画像はクリックする寸前の状態で金具をクリックしようとしています。
金具のみに表示出来たら
ジオメトリ > トリポジー編集 > 非表示削除 をクリックして下さい。
これで表示されていないポリグループ(メッシュ、ポリゴン)が削除されます。
これで金具のみのパーツができました。
サブツールの名前を金具にしましょう。
同じ作業で留め具を作ります。
金具のサブツールを複製します。
元の金具のサブツールを非表示にします。
コピー後の金具のサブツールを選択し、IMMModelkitのブラシを選択
ブラシの中のFin_2を選択して金具の所にドラッグして生成します。
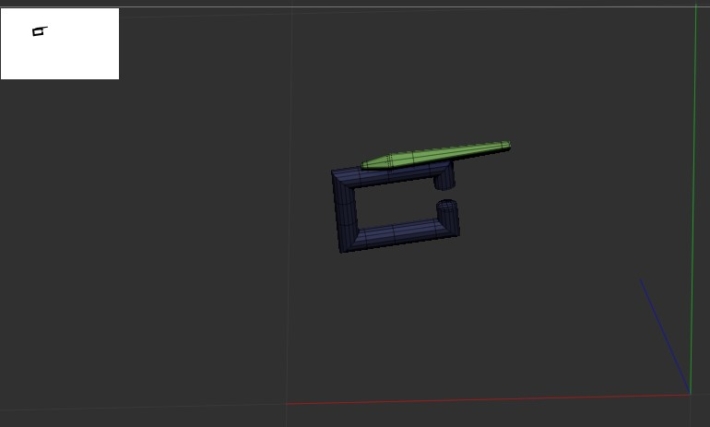
Ctrl+Shiftキーを押しながら留め具をクリックして留め具のみ表示します。
ジオメトリ > トリポジー編集 > 非表示削除で留め具以外を削除します。
サブツール名を留め具にしておきましょう。
これでベルト、金具、留め具の3パーツの元が完成しました。
最終調整
ここからは各パーツの形を整えていきます。
ウェストベルト、スカートのサブツールを表示し、スカートを完成させます。
ウェストベルトの形を保ちたいので今回はスカート側の履き込み口をウェストベルトに合わせます。
スカートのサブツールを選択し、低SubDivボタンを数回押して荒いポリゴンの状態でMoveブラシで移動していきます。
※表示されているメッシュが荒く表示されます。
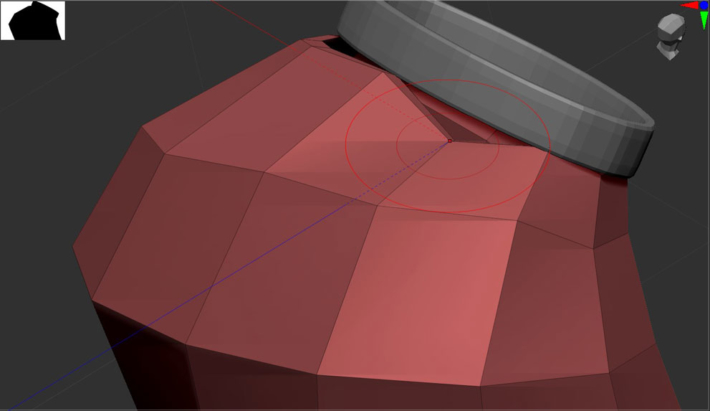
次に高SubDivを1回押して更に細かくMoveブラシで調整していきます。

必要に応じてディバイドをかけ、シワを作り込んでスカート側は完成です。

参考:頂点数
スカートのSubDiv6、頂点数147,456
ウェストベルトのSubDiv5、頂点数16,384
※SubDivレベル、頂点数はクオリティと使用目的で調整して下さい。
数値は目安です。
ベルト、金具の位置をギズモ3Dで調整します。
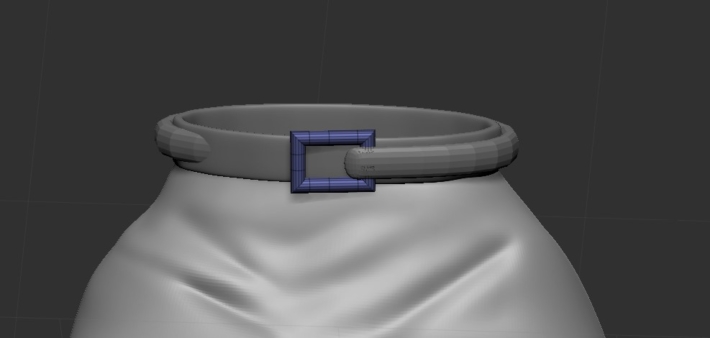
ここからベルトの先端を調整していきます。
ベルトのみをソロモードで表示し半分をマスクします。

マスクをかけたらツール > マスキング > マスクグループ化と解除をクリックして下さい。
※これでマスクされていた部分が別グループのポリゴンに設定されます。
=ポリフレーム表示をON時に別の色で表示されます。

他のサブツールを必要なもののみ表示し、透明モードON(選択されていないサブツールが半透明で表示される)、ゴールトON(半透明のサブツールの奥にある選択されているメッシュがブラシの影響を受ける状態)にします。
この状態でブラシをMoveTorogical…ブラシを選択します。
※ポリグループを認識して別ポリグループへは影響しないMoveブラシです。
選択できたらベルトの先端をMoveTorogical…ブラシで動かします。
状況に応じて選択ポリグループの表示(Ctrl+Shift+クリック)、ディバイドを増やす、Smoothブラシ、Moveブラシなどを駆使して整えます。
※ポリグループを非表示にしている時に何も無い所を(Ctrl+Shift+クリック)すると全てのメッシュが表示されます。
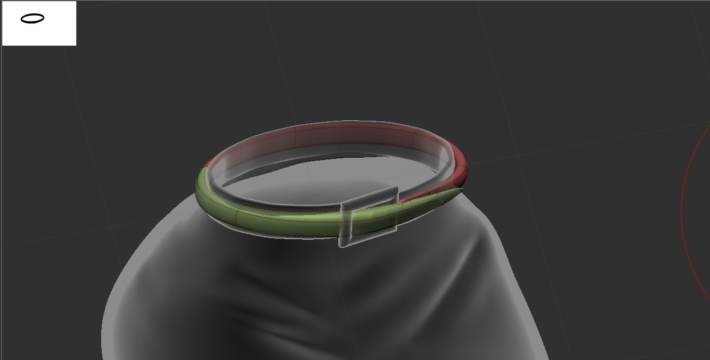
これでベルトが完成しました。
留め具のサブツールを選択し、ギズモ3Dで移動、大きさを調整します。
これで留め具が完成し、ベルトが完全に完成しました。
最後にスカートのベルトを通す所を作ります。
挿入 > Cylinder3D > 移動モード > カスタマイズ > Cylinder3D > 内部半径0.9、水平分割4、垂直分割9に設定 > カスタマイズ > ギズモ3Dで確定します。
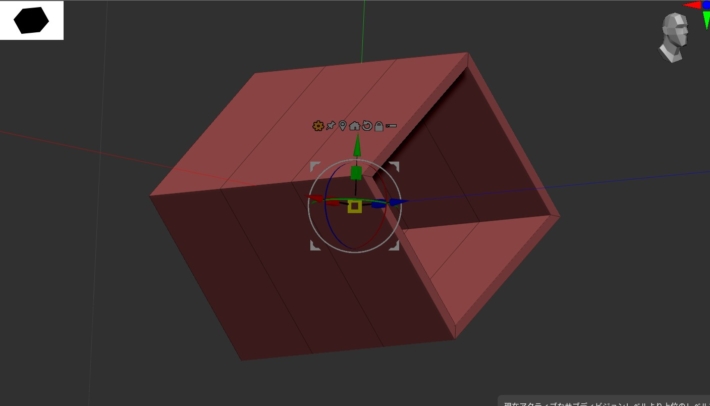
向きを45傾けてギズモ3Dの向きとメッシュの向きを統一します。
※正面から見てひし形になっているので四角に向きを直します。
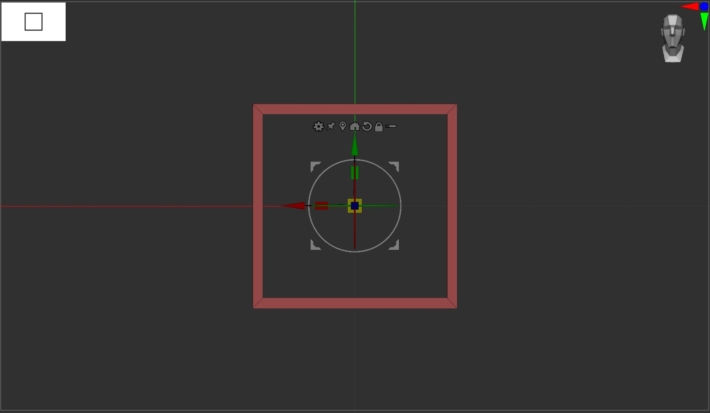
これを行うとスケール(大きさの調整)をした時にイメージ通りになりやすいです。
ギスモ3Dで大きさを調整し、移動します。

ディバイドを複数回かけて形を整えます。
こだわるなら必要のない部分はマスクをかけてポリグループ化とマスク解除 > 不必要なポリゴンを非表示 > トリポジー編集 > 非表示削除を行います。
形が完成したらサブツールを複製、配置を繰り返して完成です。

完成!
以上でこの記事は終わりです。
最後までお付き合いくださりありがとうございました!
よかったらこちらの記事もご覧ください。

ディスカッション
コメント一覧
まだ、コメントがありません