Windows10の付属ソフトペイント3Dで最も簡単なターンテーブル動画を作る
Windows10の付属ソフト、ペイント3Dを使用したターンテーブル動画の作成方法です。
下の動画の完成までの工程を記事にしています。
3Dモデルデータは各自で用意して下さい。
STEP1 ペイント3Dを起動する
1-1パソコンが立ち上がったら左下のWindowsアイコン(田)を左クリック
1-2インストールされているプログラムが出てくるので下の方へスクロールする。
A~Z、次に50音順で出てくるので ペイント3Dを左クリック
これで3Dペイントが立ち上がりました。
STEP2 3Dモデルデータを読み込む
2-1ようこそ の案内が出たら新規作成を左クリック(出なかったらこの工程は無視)
2-2下の画像左上のメニューのアイコンを左クリック
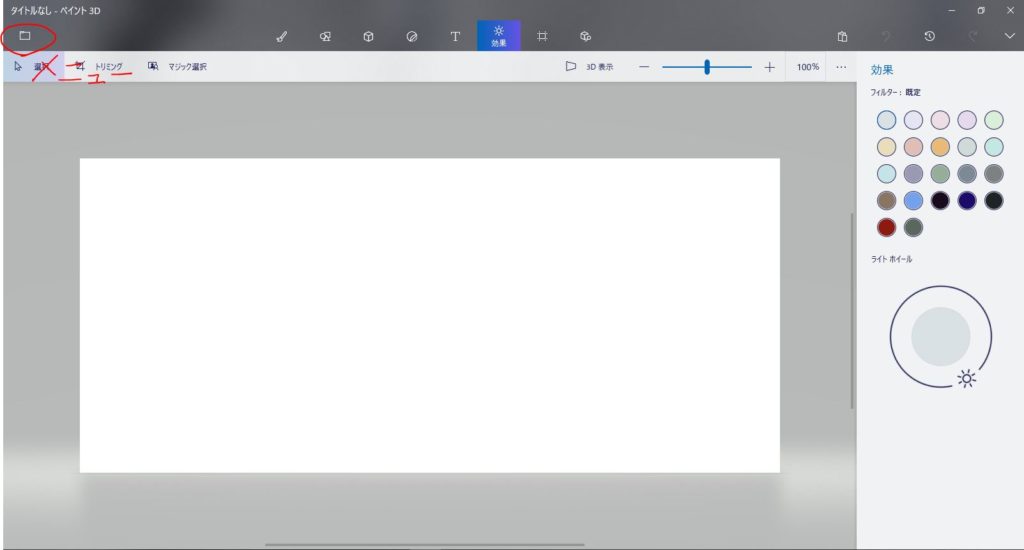
2-3ファイルの参照をクリック
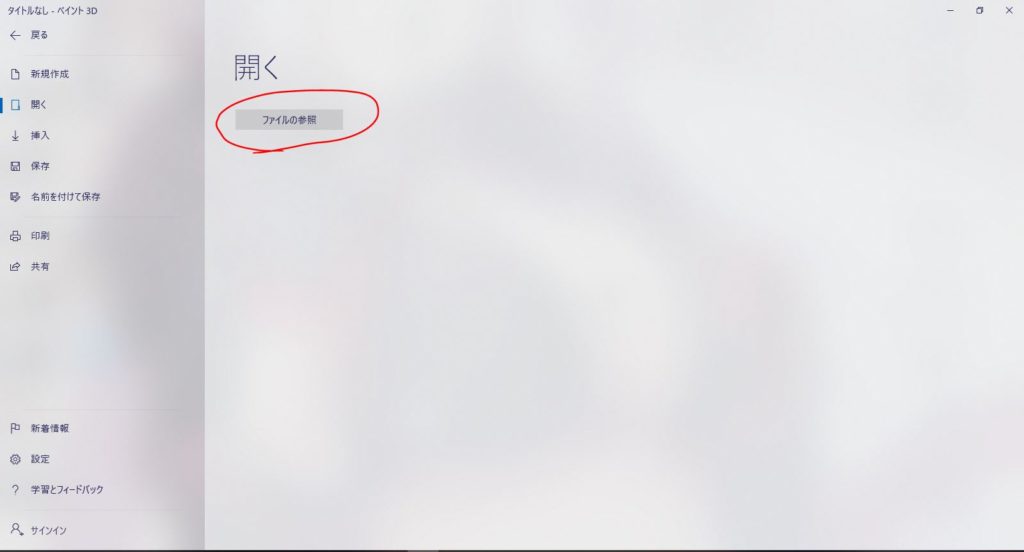
2-4モデルデータを指定する。各自で用意したファイルを指定して下さい。
.stl、.objファイルなどが読み込めます。
2-5 テクスチャファイルのインポート
下の画像が出てきますので
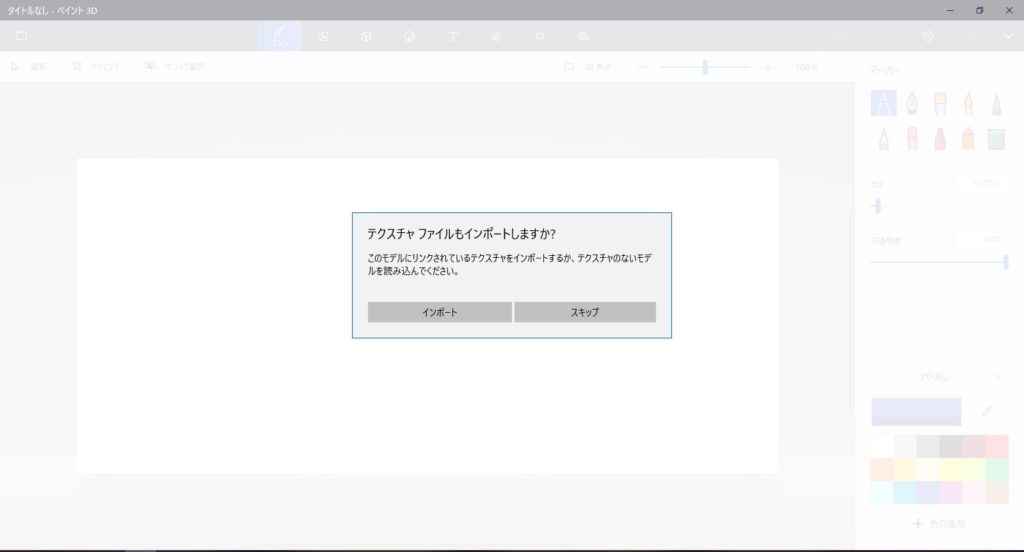
テクスチャファイルがあるなら[インポート]をクリックしてファイルを指定、
テクスチャファイルが無ければ[スキップ]を押します。読み込み完了を待ちます。
読み込みに時間がかかるのでゆっくり待ちましょう。
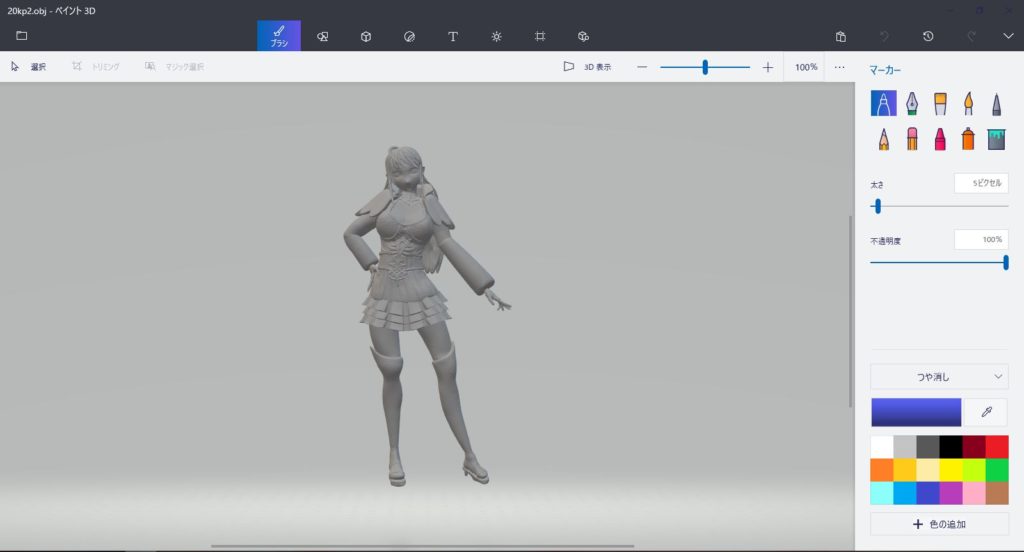
上のモデルはzbrushcoreで作成した2万頂点、テクスチャ無しですが読み込みに1分近くかかりました。
STEP3 動作を指定して保存する
3-1 再び左上の[メニュー]を左クリック
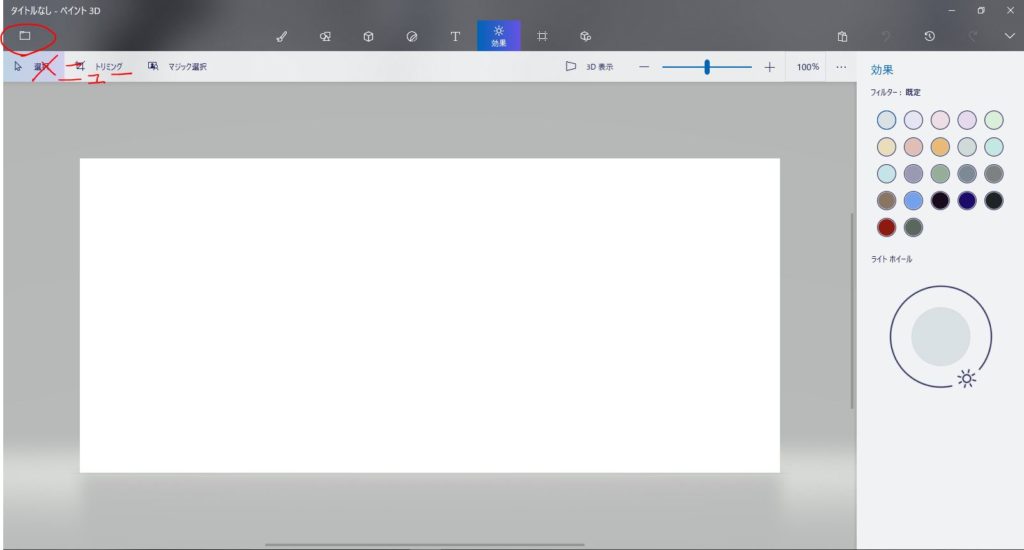
続けて[名前を付けて保存]を左クリック
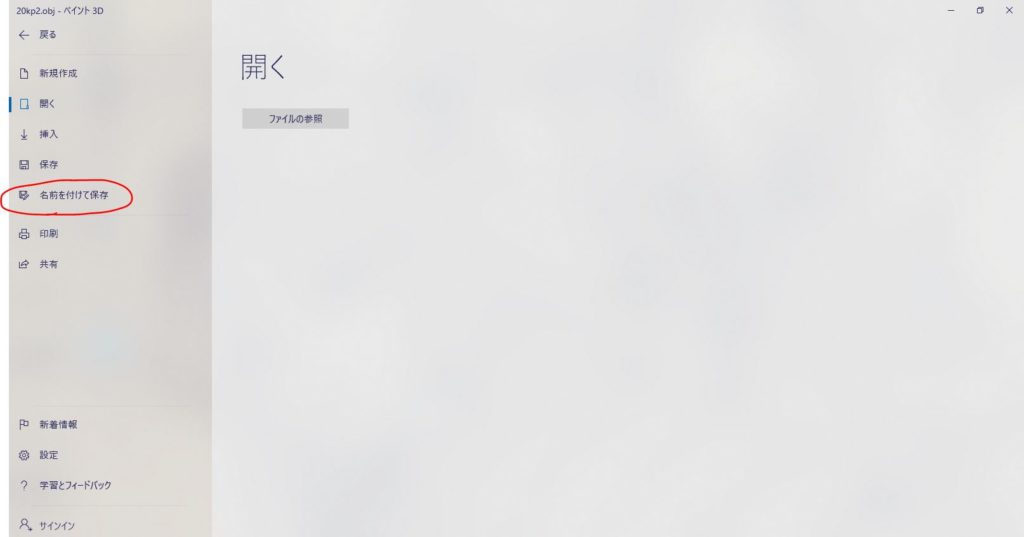
[ビデオ]を左クリック
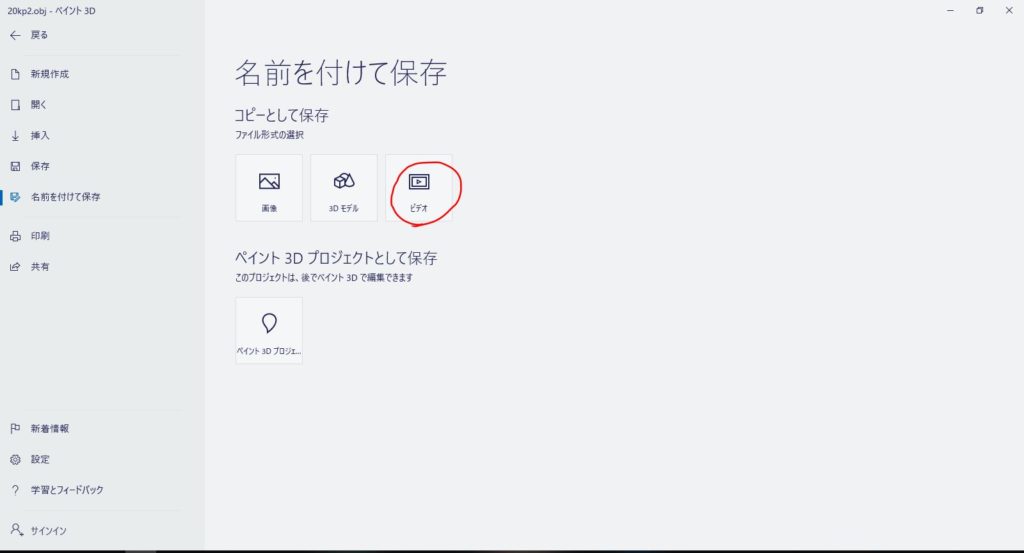
下の画像になります(モデルは回転しています)。
下の画像の赤丸1の場所、アニメーションの下のターンテーブルが選択されている(青くなっている)かチェックする。
なっていなかったらターンテーブルを左クリックします。
次に下の画像赤丸2の[保存]をクリックします。
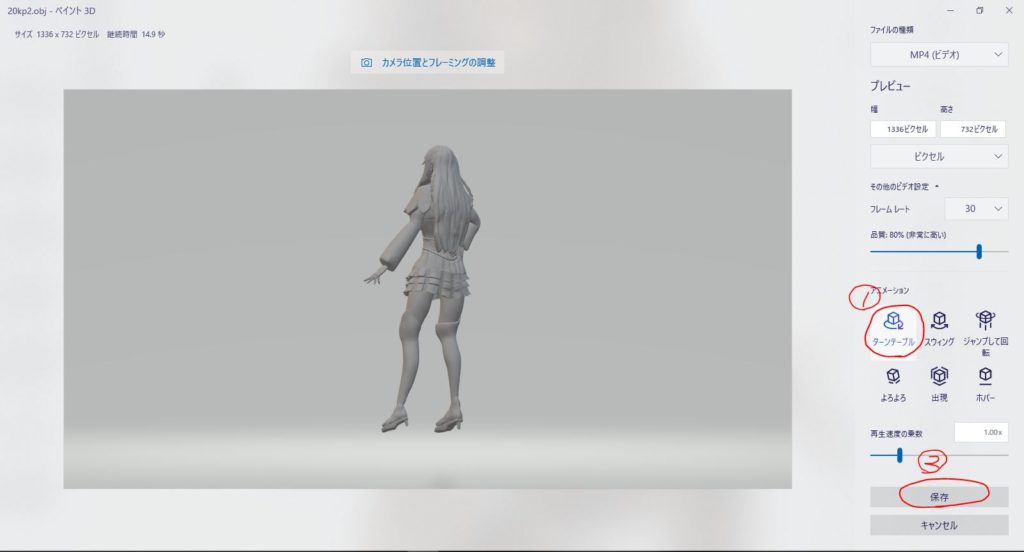
ファイル名と保存場所を指定して[保存]をクリックして完成です。
あとがき
ファイルの形式はMP4でしか出来ないようです。
今回の動画は約15秒でファイルのサイズは1.07MB、保存にかかった時間は30秒ほどでした。
以上です。最後までお付き合い下さりありがとうございました。
ディスカッション
コメント一覧
まだ、コメントがありません