【CLIP STUDIO PAINT】デジタルイラストでキレイな線を引く方法
CLIP STUDIO PAINTを使った線の引き方と手動で引く場合のちょっとしたコツを記事にしています。
キレイな線とは
キレイな線とは線の幅が一定である(表現上で必要な線の太さの強弱を除く)
流れるような曲線、直線である(不要なガタつき、凸凹が無い)
現在の主流は細い線が好まれている(太く描くとゴツく感じられる)。実際の数値としては2~3pixelです。
pixelとは解像度の最小単位で解りやすく言うと画像の1マスといえるでしょう。
では実際の方法を見ていきましょう。
ツールを使って書く
メリットはキレイな線が簡単に引けることです。筆圧の変化、手ブレの心配なく引けます。
線の幅の修正などの一気にできますので何かと便利です。
デジタルイラスト初心者には特にオススメできます。
線を引く方法
Ⅰ後々修正する予定があるなら必ずベクターレイヤーでレイヤーを作成しましょう。
Ⅱ画面のツールパレットから【図形】を選択し目的の図形(直線、曲線、連続曲線など)から選びます。
Ⅱ-1 直線ツール
始点をクリック、そのままドラッグして終点でペンタブを離すと直線が引けます。
Ⅱ-2 曲線ツール
始点をクリック&ドラッグ、終点でドラッグを終わらしたあとペン(マウス)を動かすと曲線のカーブの強さを決めてクリックすると線が引けます。

Ⅱ-3 折れ線、連続曲線、始点をクリック&ドラッグして線を引き始め、中間地点をクリックして追加していき終点はキーボードのエンターキー(もしくはダブルクリック)で線が引けます。
Ⅱ-4 その他図形(多角形など)
始点をクリック&ドラッグ、終点でドラッグ終了、最後に形や向きの調整をしてクリックして引けます。
線を修正する方法
※ベクターレイヤーのみで可能です!
CLIP STUDIO PAINTにはラスターレイヤー、ベクターレイヤーがあります。
ベクターレイヤーは主に線画用のレイヤーで線を修正するのに向き、塗りつぶしツールなどが使えません。
ラスターレイヤーは色塗りに向いているレイヤーです。
他のレイヤーからラスタライズ(ラスタレイヤー化)することもできます。
ツールパレットから【線修正】のアイコンを選び目的の方法(制御点など)を選びます。
Ⅲ-1 制御点
引いた線は制御点を基準として引かれていますのでその制御点を動かすことにより線を修正します。
線の上にマウスをもってくると赤い線(引かれている線)と点(制御点)が表示されます。
赤い線上でクリックすると制御点が追加されます。
下の画像は直線ツールで引いた線(上)とフリーハンドで引いた線(下)です
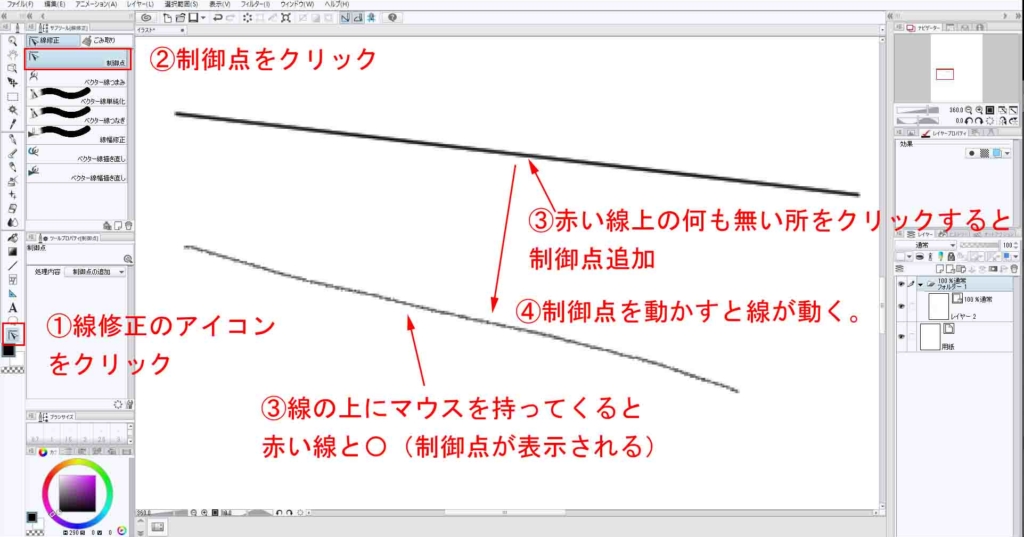
動かすと下の画像になります
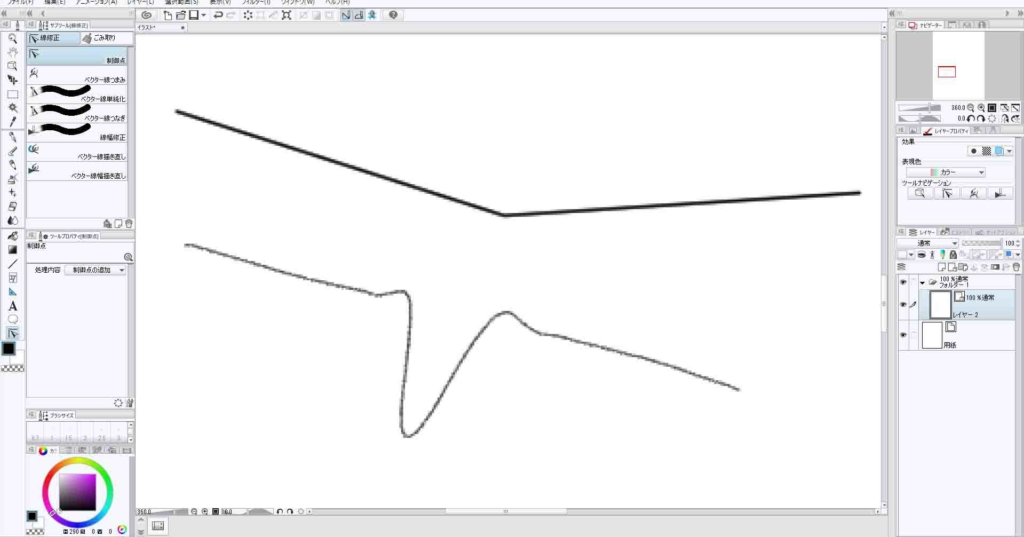
Ⅲ-2 ベクター線つまみ
ブラシで直感的に線をつまんで修正します。
ブラシでなぞった部分を中心に線が動きますが制御点が少なすぎると形の制御が難しいです。
その場合は制御点で追加しましょう。
Ⅲ-3 ベクター線単純化
手動で引いた線は多数の制御点で描かれており、このブラシでなぞるとその制御点を削除します(全てではありません)。
※場合により線が直線になることもありますがその場合は制御点の追加やベクター線つまみで(上記Ⅲ-1~2)で修正ます。
Ⅲ-4 ベクター線つなぎ
これまでの方法で線を書くと曲線Aと曲線Bの交わるところが重なり、データ上は2本あることになっています。
これを1本の線としてつなげるブラシです。
※これをしないと後に紹介する線幅修正を行うと倍の太さになったりします。

Ⅲ-5 線幅修正
引かれた線の幅を一定にすることでキレイな線に修正します。
【基本は一定の太さに指定する】にチェックを入れて数値を指定(ピクセル数)します。
応用でペンの入りと抜きを再現する
線の視点と終点を細くすることによりペンの書き味(入り、抜き)を再現できます。
※ゼロにはできないので消しゴムツールも併用する場合があります。
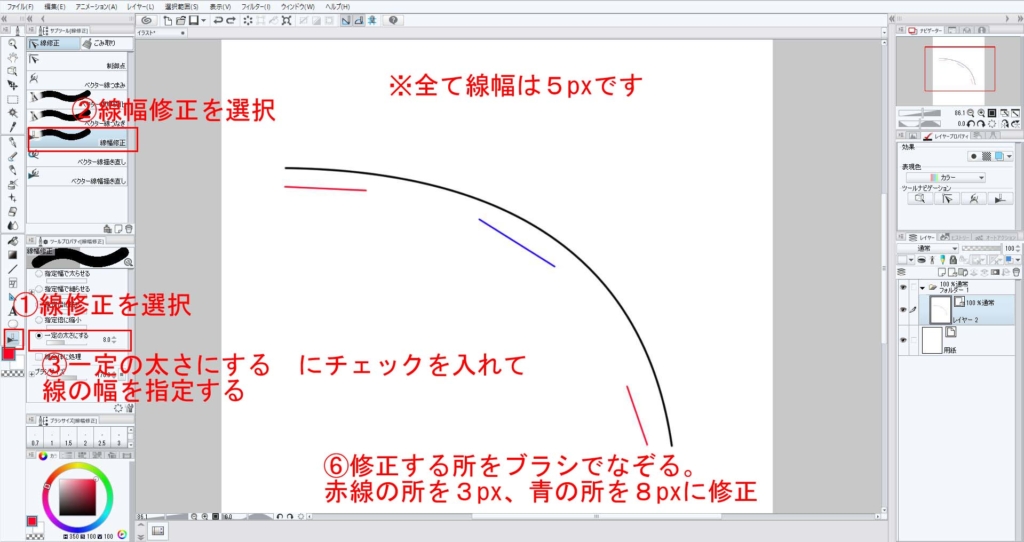
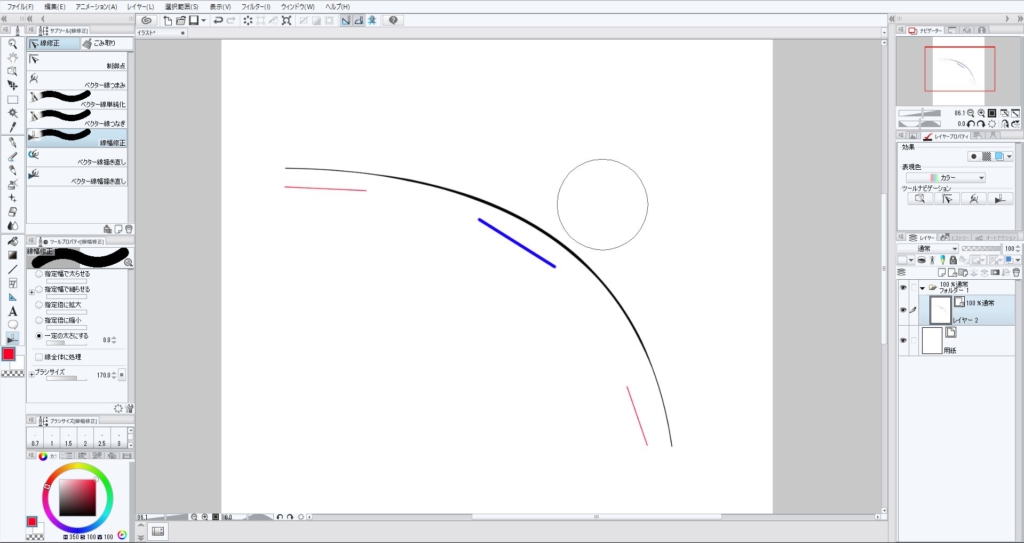
Ⅲ-6 ベクター線描き直し
ブラシでラインをなぞることに直感的かつ大幅に線を書き直ししてくれるブラシです。
Ⅲ-7 ベクター線幅描き直し
ブラシでなぞることにより線の幅を一定に修正するブラシです。ブラシの大きさが線の幅になります。
Ⅳまとめ
デジタルツールで描く場合は
ベクター線を曲線ツールで引いていく > ベクター線つなぎで1本の線につなぐ > 線幅修正で太さを調整する > 完成です。
カーブの調整は制御点で調整かベクター線つまみ
制御点が多すぎる時はベクター線単純化
Ⅴ手動で線を引く
ここからは手で線を引いていく手法です。
メリットは手順が単純で自分の腕次第で短時間で線が引けます。
デメリットはキレイな線を引けるようになるまで練習時間が必要になります。
キレイに線を引くには
一定の筆圧で線が引ける、線を引きたい場所に正確に引けるようになる必要があります。
具体的には手首で描く方法と肘で描く方法があります。
手首で描く
ペンを握り、手首の運動(スナップ)で線を引く方法です。
メリットはキレイな線が早くひけるようになります。
デメリットは線を引ける距離が短いです。
肘で描く
ペンを握った状態で手首まで固定して肘を動かして線を引く方法で主にアナログ時代のペン入れの手法です。
メリット 線を引く距離が長い。
デメリット 習得は困難で時間がかかる。
共通事項
ペンタブの場合は手の接地面に滑りやすい紙を敷くと手の移動が楽になり、キレイな線が引きやすくなります。
重要事項としてペン先の手振れ補正、アンチエイリアスの種類を調整しましょう。
これは本人のクセとの調整ですので色々試すと良いでしょう。
練習方法
ペンを軽く握り少しづつ線を引きます。距離は短くて良いのでサッと引く、線の引き始めが前の線の引き終わりが重なるように引くのが良いでしょう。
Ⅶツール&手動合わせ技
最初は曲線ツールなどで線を引いた後、カーブの調整、太さの強弱を調整します。
最終段階としてベクター線で調整しきれない所は消しゴムツールとペンツールで手動で線を調整するのがオススメです。
Ⅷ ツールと手動、どっちが良いのか?
どちらでも良いです。イラストを見る人の立場からすれば完成品に価値があり、過程は重要視されないからです。
私個人的には上のⅦの合わせ技がオススメです。
その他
デジタルイラストの線画はは真っ黒で描かれることは少ないです。
黒だと線の主張が強くなりすぎる為です。よって基本的にはグレーで引き始めるのをオススメします。
しかし後から色を変更できるのもデジタルイラストの強みですので最初からこだわる必要はないでしょう。
以上でこの記事は終わりです。
最後までお付き合い下りありがとうございました。
ディスカッション
コメント一覧
まだ、コメントがありません