3DCoatのスカルプト(ボクセルルーム)の使い方と概要(初心者向け)
ここの記事は3Dcoatのスカルプトについてをガチ初心者向けに書いています。
もし間違っているならご指摘歓迎です。
以前はスカルプトルームと言われてたようですが現在はボクセルルームとなっています。
やりたいこと逆引き
スカルプトしたい!
概要
ボクセル(スカルプト)ルームでメッシュをインポートか追加後、ブラシでスカルプトできます。
インポート
実際の手順
ファイルをドラッグ&インポート時にリトポ用にインポートで出来ますがメッシュが崩れやすいです。
オススメの手順
左上をボクセルルームにしてファイルをドラッグ&ドロップで読み込みできます。
余談
若干ですがFBXファイルの読み込みでエラーが起きやすいようです。
何回か繰り返すか、OBJファイルでの読み込みも試してください。
ボクセルルームへ変更後
読み込みたいファイルをドラッグ&ドロップしてボクセルへのインポートを選択
オブジェクトのサイズが極端に大きい、小さい場合はツールオプションの自動スケールを押しましょう。
ギズモや直接入力をしてサイズ変更もできます。
※ギズモは下で解説しています。
適用を押すとインポートとスカルプトの準備が完了です。
もしメッシュが崩れるならボクセル化せず追加をONにすると解決できます。
スケール、位置の保持を聞かれていますが問題無ければ「はい」(保持)にしましょう。
メッシュが重なっていますが気にしない!
ブラシを選択すると黄色の仮データが消えます。
メッシュを追加するパターン
0から作る場合はこちらです
ボクセルルームへ移動する
ボクセルツリーで必要な場合はレイヤーを追加する。
レイヤー作成は+のアイコンです。
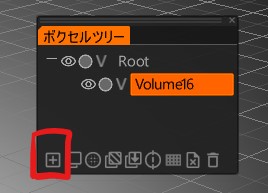
土台を追加する
ウィンドウ > ポップアップ > モデルをスカルプトと押してウィンドウを表示させます。
次にモデルをスカルプトタブから好みのものを選び左クリック。
大きさ、位置、形が決まったら適用を押してください
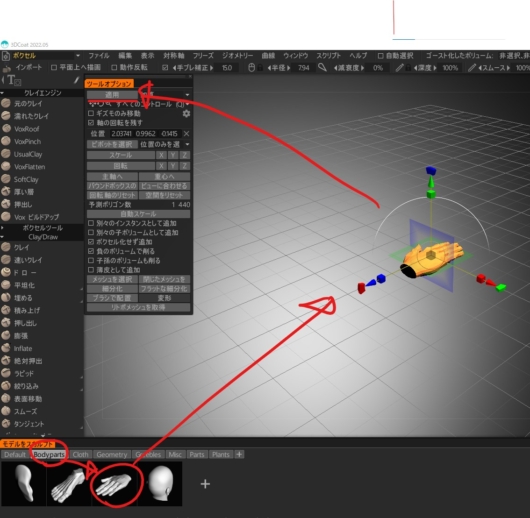
ギズモについて
ギズモは色のついたは矢印①をドラッグ&ドロップで移動、四角②は軸に対応した拡大縮小、矢印の先の図形③は軸に対応した回転です。
外側の円④は画面に対して回転、中心の黄色の四角⑤は拡大縮小(XYZ軸同時)
中心の円⑥はオブジェクトの移動、です。
⑥は見えづらいですが白い円です。
スカルプトをする
ボクセルツリーでスカルプトしたいメッシュのツリーを選んで下さい。
表示させる方法はウィンドウ > ポップアップ >ボクセルツリーです。
左側のブラシを選択して盛ったり削ったりして形状を整えていきます。
※スペースキーでも表示させることができ、こちらがオススメです。
小まとめ
3Dcoatのスカルプトの流れは
ボクセルツリーで必要に応じてレイヤーを追加する
インポートもしくはメッシュを追加する
スカルプトする
スカルプトしたメッシュをモデリングで調整したい
このままでは出来ないようです。
一度OBJファイルやFBXファイルで出力し、
モデリングルームでリトポメッシュとしてインポートで編集が可能になります。
※ボクセルルームは頂点数が多くても動作しますがモデリング、リトポルームでは頂点数が多いと重くなったりエラーが頻発します。
軸対称にしたい
メニューの対称軸 > 対称 > (左右の場合は)X軸対称にチェックボックを入れてください。
ブラシのアルファ(効果)を変更したい
最初に変更したいブラシを選びます。
メニューのウィンドウ > ツールオプションでツールオプションのタブを出す。
ツールオプションのブラシパラメータの編集を押す
ツールオプションの中の変更(閉じていれば▽を押して開く)の中の現在のアルファを使用にチェックを入れる
メニューのウィンドウ > ポップアップ > ブラシをクリックしてブラシのタブを出す。
そこからブラシのタブの中からアルファを選ぶ
これでスカルプトの形がアルファの形になります。
ブラシの効果を知りたい!
公式ドキュメントに一覧がありますのでリンクをどうぞ!
見た上で実際に使わないと解らないのが本音です。
以下初心者でも使いやすいブラシを一部紹介します。
個人的に使いやすいブラシ
※分類はブラシの中のカテゴリ(分類)の名前です。
スネークならブラシ一覧のオブジェクトの中になります。
クレイ(ボクセルツール)
四角形で盛り上げるブラシ。
形を粗く整えるのに最適で、Shiftでスムースになるので使いやすいです。
スムース(ボクセルツール)
滑らかにするブラシ(凹凸が消えつつ若干縮まる)
大体のブラシでShiftを押すとこのブラシに変化します。
彫刻(ボクセルツール)
Ctrlを押しながらなぞると溝が掘れます。
個人的に小さい溝ができるのが◎。
深く掘りたいときは深度を上げてCtrl押しながらドラッグして下さい。
切除(調整)
正方形に囲まれたメッシュを消す機能。
余りにも乱れた形は消した方が早いです。
スネーククレイ(ボクセル)
頭からアホ毛やツインテールを生やす、大まかな形の形成のに使えます。
元の土台から空間に伸ばすことができるのが特徴。
スネーク(オブジェクト)
ドラッグすると円柱が生成されます。
何も無い空間でも生成可能なのがポイント。
空間移動(ポーズ)
ボクセルのレイヤーの中にあるメッシュを移動、拡大縮小、回転などできます。
覚えおくべきこと!
スカルプト用にインポートしたメッシュはボクセルツリーに保管される。
オブジェクトごとにツリー化されている。
リトポしたメッシュはリトポグループに保管される。
この2つは3D-Coatでは別物扱いです。
ボクセルツリーの横のVとSについて
Vはボクセルモード(大きくスカルプト)の意味でSはサーフェスモード(細かく調整)です。
SからVに移動する時に頂点数をおおまかに指定できます。
ボクセルモードとサーフェスモードでは一部ブラシが違う
1つのアイコンで2つ格納されているものがある。
例 封泥ブラシと穴埋めブラシ
対処方法、スペースキーを押して探すのが早いです。
その他
モデリングモードでメニューのメッシュ>メッシュをスカルプトにチェックを入れるとスカルプトできるようになる
※仮データ状態
形が完成したらモデリングモードでメッシュ>スカルプト・メッシュの解除で確定できる
ボクセルツリーにも登録される
トラブルシューティング
操作中にメッシュが消える
場合によりオブジェクト全体が消えます。
Ctrl+zでも復帰できない場合はエラーで消えているようです。
復帰は不可能と思われますのでこまめにセーブしましょう。
ブラシが効かない!
パターン1
効かしたいメッシュのあるボクセルツリーを選択していない
対処
該当するボクセルツリーを選択する
パターン2
ブラシの深度が0になっている
ブラシの移動が0になっている(移動ブラシ)
対処
メニューバーの下の深度パラメータを変更する
ブラシの効果が強すぎる
メッシュに対してブラシの大きさが大きいとブラシ効果が強烈に出ます。
対処1
ブラシ半径を小さくする
対処2
ブラシ深度(移動度)を小さくする
その他チェック
ボクセルツリーとリトポツリーを間違えていないか?
アドバンス(慣れてきた人向け)
慣れてきた人向けに便利機能を紹介しています。
オブジェクトを複製したい
ボクセルツリーを選択し右クリック > クローン > 複製
オブジェクトを軸で反転させたい
ボクセルツリーでオブジェクトを選択し右クリック > 対称反転 > (X,Y,Z)軸で反転
大きさを測りたい
測定ブラシ(調整のカテゴリ)を選択 始点と終点をクリック、Escキーで終了
始点と終点にマウスを合わせると水色の〇(すごく小さい)になり配置の変更が可能。
間をクリックすると折り曲げることができる
ツールオプションの中にLine1~が表示されるので×で消去、目玉アイコンで非表示にできる。
基本はブラシを変えると消えるが他のツールで表示にチェックを入れると表示されたままになる。
以上でこの記事は終わりです。
最後までお付き合いくださりありがとうございます。
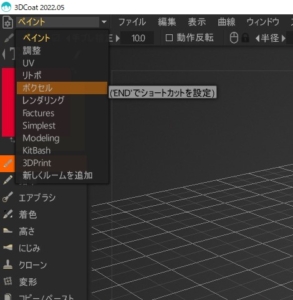

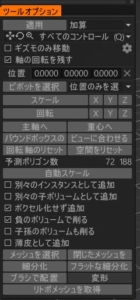
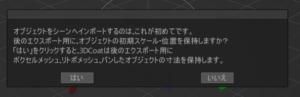

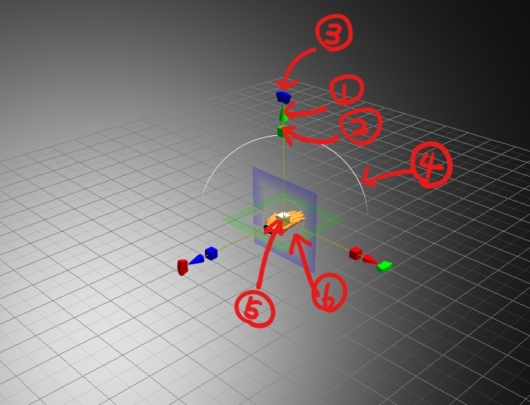
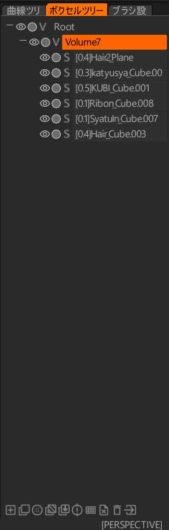
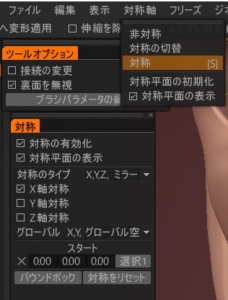
.jpg)
-213x530.jpg)
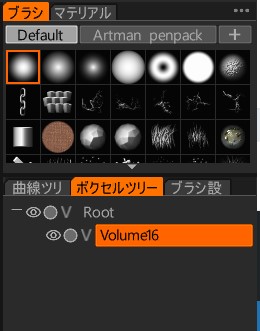
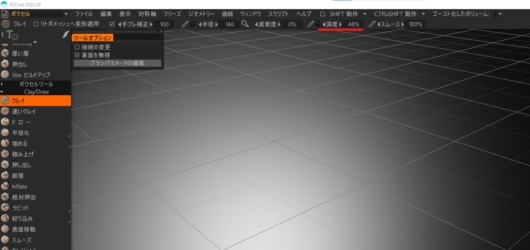
ディスカッション
コメント一覧
まだ、コメントがありません