もうちょっとこだわったターンテーブル動画を Blenderで作る
前回の記事で書いたターンテーブル動画ではちょっと物足りなさを感じている人向けの記事です。
このページの内容は回転の向きの変更、動画の長さ、滑らかさ、背景色の変更、レンダリング画像の保存です。
STEP1. 動画の長さ、滑らかさを変更する
1-1.動画の滑らかさを設定
下の画像の右側の
カメラのアイコンをクリック > フレームレー…(パネルの幅を変えるとフレームレートと出てきます) 初期の24(赤丸2)から好みに応じて30、60と変更します。
今回は例として60FPSにしました。
動画の滑らかさ=1秒間に描写される枚数が多いほど滑らかで、少なければカクカク動きます。
一般的なゲームでは30、60、ハイスペックゲームなら120FPS以上と言われています。
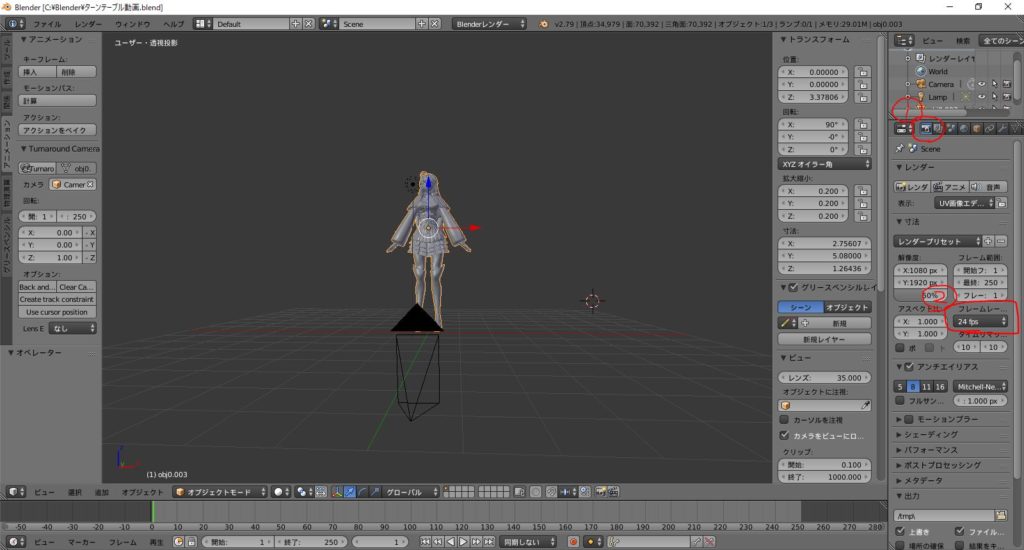
1-2.動画の長さの設定
下の画像の赤丸内の[最終:250]の所を好みの数値を入力します。
例として全部で15秒にしたいので15(秒)×60(フレームレート)=900にします。
Blenderでは最終フレーム÷フレームレートで動画の長さが決定ます。
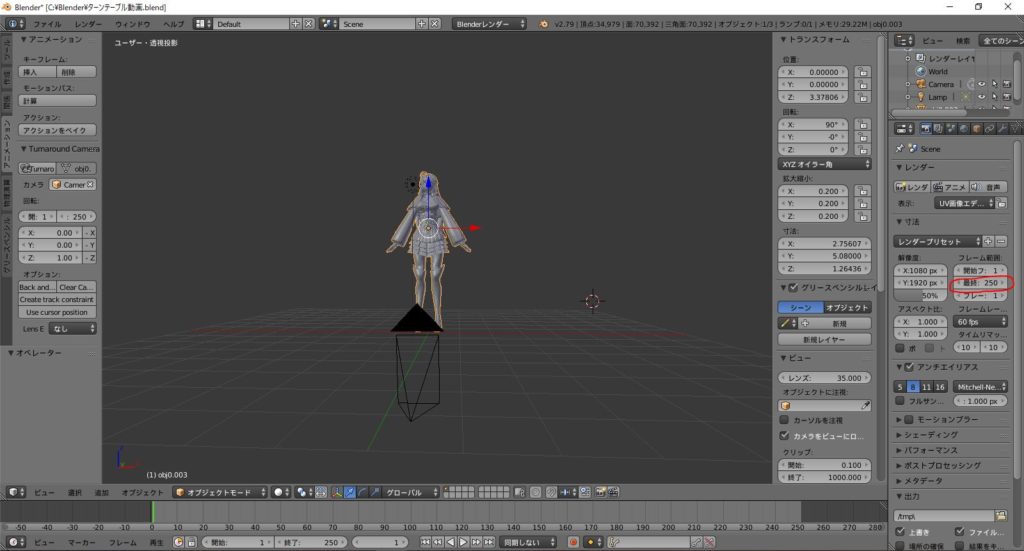
タイムラインの長さが変わった(フレームの長さが250から900になった)ため
タイムラインの全体像が見づらくっています。なのでちょっと調整します。
1-3.タイムラインの幅の調整(必須項目では無いので飛ばしても構いません)
タイムライン上(下の画像の赤丸の中)にマウスを持ってきて
キーボードの[Home]キーを押すと全体表示の幅に調整されます。
またマウスのセンターホイールの回転で拡大、縮小を
センターホイールを押して左右にドラッグすると移動が出来ます。
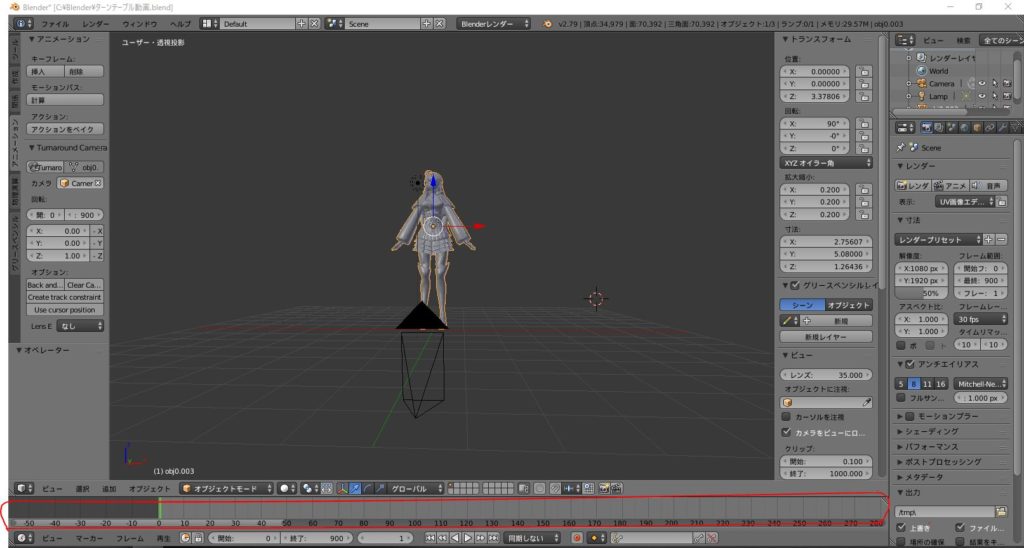
STEP2.キーフレームの挿入
前回の記事STEP9のキーフレーム挿入を行います。
タイムラインの現在のフレームの合わし方は数値の直接入力が便利です。
最初の1フレーム目に回転0(初期数値のまま)で左のパネル、アニメのタブをクリック > キーフレーム下の[挿入] > 回転 の順でクリックします。
次に中間のフレーム(今回は最終フレームが900がなので÷2して450フレーム目)に[-180]を入力して キーフレーム下の[挿入] > 回転 の順でクリックします。
最後に最終フレーム900フレームに回転Zの値を[ー360]を入力して
キーフレーム下の[挿入] > 回転 の順でクリックします。
今回数値にマイナスを入れたので被写体(モデル)が右回転しています。
ちなみに前回は左回転しています。
STEP3.背景を変更する
3-1.背景色を変更する。
下の画像の赤丸1の中の水色の円のアイコンを左クリックします(ワールドモードに変更)。
次に赤丸2の水平色のグレー色の枠を左クリックします。

すると下の画像のようにカラーパレットが出てきます。
まず下の画像赤丸1の白黒のバー(色の明暗の強さを)を上にします。
その後赤丸2の色を選びます。

今回は何となく青色に設定ます。
変更後は下の画像になります。赤丸の中、2か所が指定した色になっているはずです。

このままでは何も変わっていないように見えるのでので試しにレンダリング(1枚の画像化)します。
詳細は前の記事のSTEP.10ですね。
レンダリングして3Dビューモードに戻します。
この場面に再び戻ってくるのはこの記事のSTEP3.の水色のアイコンをクリックします。
レンダリングするとこんな感じになります。

3-2.天頂カラーを設定
今回は解りやすくするために緑、ブレンドスカイとリアルスカイにチェックありにしました。
ペーパースカイ、ブレンドスカイ、リアルスカイのチェックボックスを入れた組み合わせにより背景が異なりますので好みのものに設定してください。
下の画像は見やすくするためUI(ユーザーインターフェイス)の幅を変更しています。

この状態でレンダリング(画像化)したものが下の画像です。

アンビエントオクルージョン(AO)にチェックボックスを入れると雰囲気がガラっと変わります。

以上で設定が終わりましたのでアニメーション化(動画化)します。
STEP4.動画化する
前の記事STEP11を行い作業開始ます。
前回は250フレームに対して今回は900フレームですので時間がかかると思います。
レンダリング画面は見続けると目がチカチカするので休憩して待ちましょう。
完成した動画がこちらになります。
今回の動画サイズは 1.84MBで前回は0.94MBなのでちょっと大きなっていますね。
補足
補足1 水平色、天頂カラーの説明
下の画像の赤丸1の位置はBlenderの水平の位置になります。
3Dビューモードでのマス目が表示させている所です。
赤丸2は基本的に天頂カラー、もしくは水平色と天頂カラーが混じった色です。

補足2 レンダー画像を保存したいときは
レンダリングした画像の上にマウスポインタを移動させてキーボードの[F3]キーを押します
赤丸1が現在保存しようとしている場所
赤丸2が画像の名前
赤丸3が保存先の変更の時に使います。
赤丸4全て選択したら画像を保存、中止するならキャンセルを選んでください。
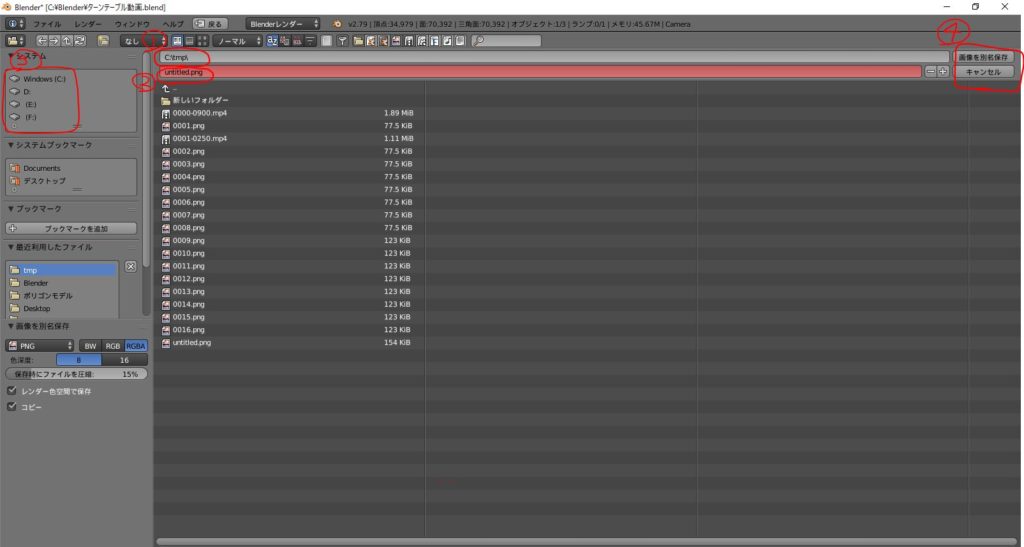
以上で終わりです。最後までお付き合い下さりありがとうございます。
ディスカッション
コメント一覧
まだ、コメントがありません