【ZbrushCore講座】ローポリとディバイドを駆使してキレイな髪の毛を作る
今回は髪の毛をキレイに作るコツとしてローポリゴンとディバイドを駆使した作り方を紹介していきます。
キレイな髪の毛をモデリングするコツ
一番のコツはポリゴンの面(法線)がキレイ=凸凹が無い状態です。
これを実現するにはポリゴンを増やしすぎない事が重要です。
例:一番美しい直線は2つの点で結べばできますが100の頂点を直線状に並べるのは大変です。
ZbrushCoreでは形を整えるのにMoveブラシを多用しますがポリゴンが多くなれば直線が乱れやすくなります。
前提となる知識
以下の操作内容が含まれます。
ダイナメッシュの更新
マスクをブラシではなく範囲指定でかける
ギズモ3Dで移動、形状の調整ができる
サブツールの複製
ディバイドをかける
サブディビジョンレベルの移動
以上です。
このページでも解説していきます。
このやりかたのメリット
低サブディビジョンレベルを利用して形状の調整を簡単に行える。
ディバイドのスムースを利用するため計算された曲線ができるのでポリゴンの流れ(法線)がキレイにできる。
ディバイドを最小限にすればポリゴン数を低く抑えることができる。
では実際にやっていきましょう。
頭部を用意する
今回はZbrushCoreで最初からあるものを利用します。
ライトボックス > Demo Anime Head‥を選び、ダブルクリックします。

これで準備ができました。
次から髪の毛の房を作っていきます。
※青枠の部分は私個人のバックアップデータなので人によって違います。
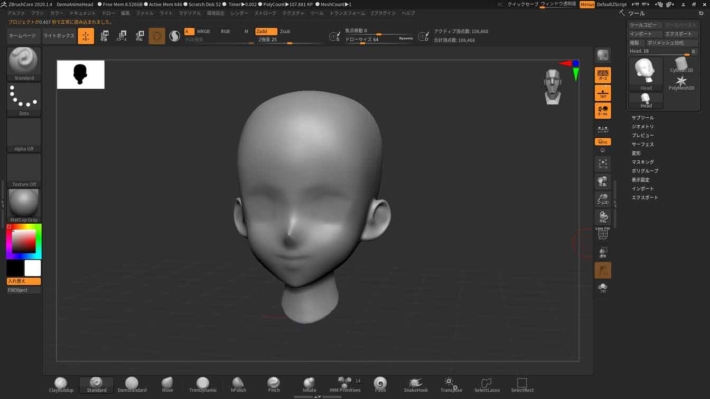
Demo anime Headを開いた状態。
アニメ顔の土台として完成度の高いモデルです。
練習用の見本として最適です。
ライトボックスは閉じましょう
髪の毛の土台を作る
ローポリの6面体(四角柱)を作ります。
ツール > サブツール > 挿入 > Sphere3Dを選択して挿入します。

次にサブツールで挿入したSphere3Dを選択し、Wキーを押してドローモードから移動モードにしてギズモ3Dを出します。
ついでに最初の頭部を非表示にしましょう。

次はSphere3Dを0.1倍に2回縮小します。
ギズモ3Dの黄色い□をドラッグ&ドロップすると拡大/縮小ができます。
※左or下で縮小、右or上で拡大です。
倍率は黄色い□のすぐ下に出ます。

2回縮小したら解像度を最小にして(8~16)ダイナメッシュ更新を行ってください。
ダイナメッシュ更新はツール > ジオメトリ > 解像度のスライダーでダイナメッシュの解像度を最小に ダイナメッシュボタンを押すとできます。
ダイナメッシュ更新後、ギスモ3Dで10倍へ2回拡大します。
拡大すると下の画像のような四角柱ができます。

※上の画像は法線=ポリゴンのラインを表示しています。
線が無いのは最小のポリゴンで出来ているからです。
次に頭頂部(髪の毛を配置したい所)に移動させてY軸(上下の軸)・X軸(左右の軸)を変化させて髪の毛の厚さ・広さを調整します。
※後で修正可能ですのでシビアに調整しなくてもよく、やや厚めにしましょう。
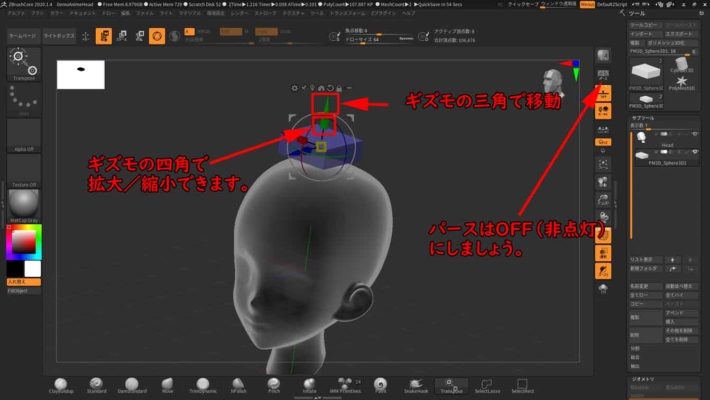
画像は見やすくするために透明・ゴーストモードをONにしています。
横かのカメラ視点にして前方の面以外をマスクします。
範囲指定のマスクがけが最適です。
※作業しているのは四角柱のサブツールです。
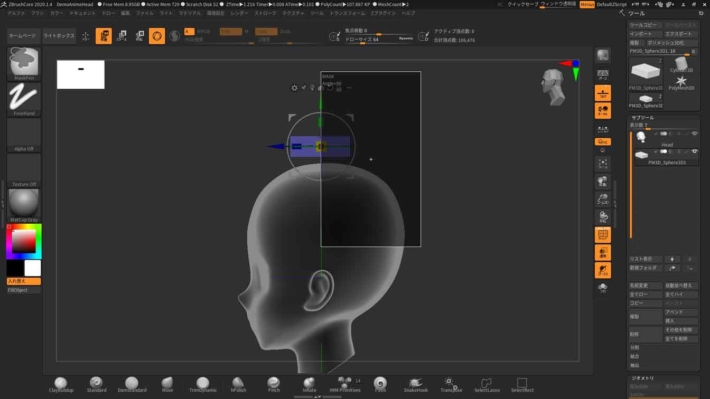
画像はマスクをかける瞬間です。
次にCtrlキーを押しながらギズモを移動することにより面を前方に押し出します。
※これにより2つの四角柱がつながった状態になります。
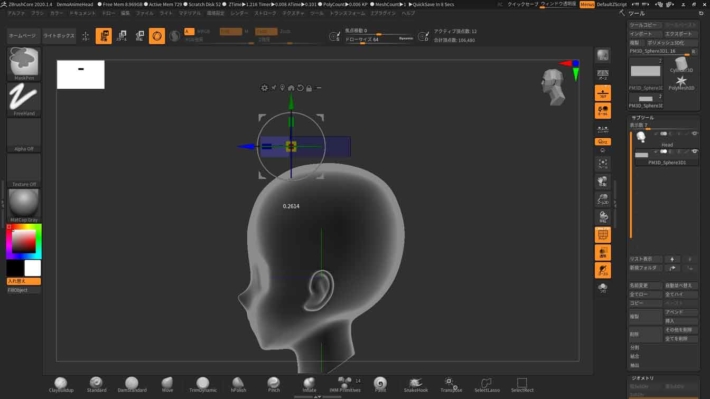
画像ではマスクがかかった右半分の四角柱、そしてギズモを左に動かしたので左に新しい四角柱が生えています。
※面の押し出し
大体の大きさが決まったらCtrlキーを離して一度確定させます。
マスクがかかった状態で再びギズモを動かすと形が調整できます。
※あとで調整するので大まかでかまいません。
形ができたら再びCtrlキーを押しながらギズモを移動させて面を押し出し > 形を整えます。
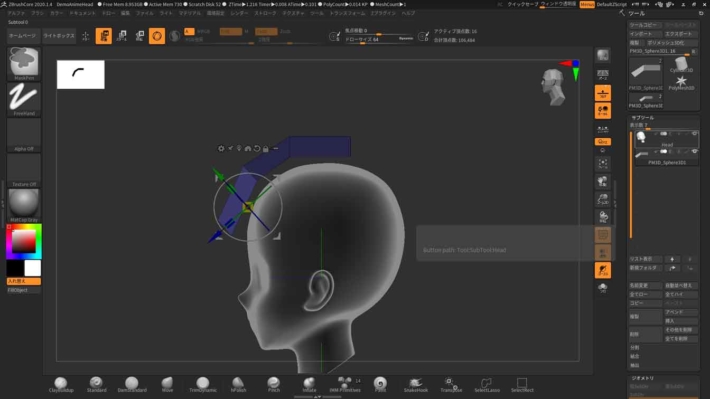
画像は2回面を押し出したものです。
押し出し回数は何回でもかまいません。
ディバイドをかけて出来上がりを確認する
髪の毛の土台をサブツールで選択しているのでそのままディバイドを2回以上(好みの回数を)かけます。
ディバイドの横のスムーズはON(点灯)にしましょう。
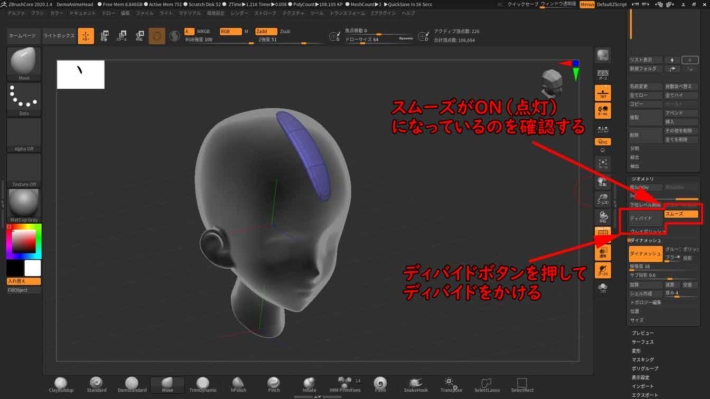
形が上手く整っていなかったらここから調整します。
画像はスシのネタが頭に乗っている感じなので修正します。
サブディビジョンレベルを下げて土台を整える
ディバイド(サブディビジョンレベル)を下げることにより元の四角柱の連結状態(ディバイドをかける前の状態)を呼び出し、Moveブラシで髪の毛を整えます。
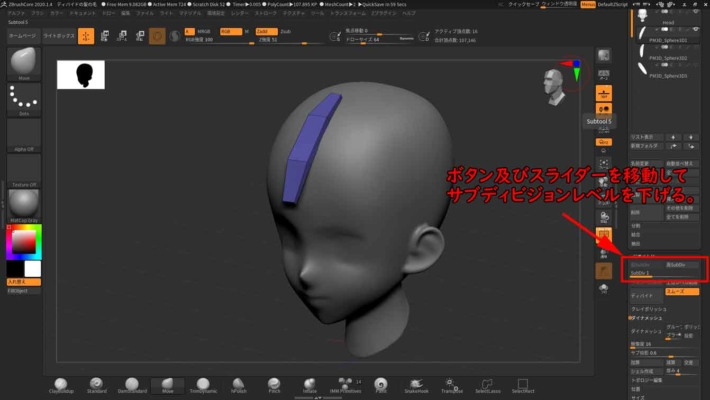
移動させた後、サブディビジョンレベルを上げることで滑らかな髪の毛が完成します。
※ディバイドをかけるボタンではなくスライダーで変更です。
※必ずしも低サブディビジョンレベルでMoveブラシで移動させる必要ないですが高サブディビジョンレベルだと曲線(法線)が乱れやすくなります。
形が整ったら1房目が完成です。
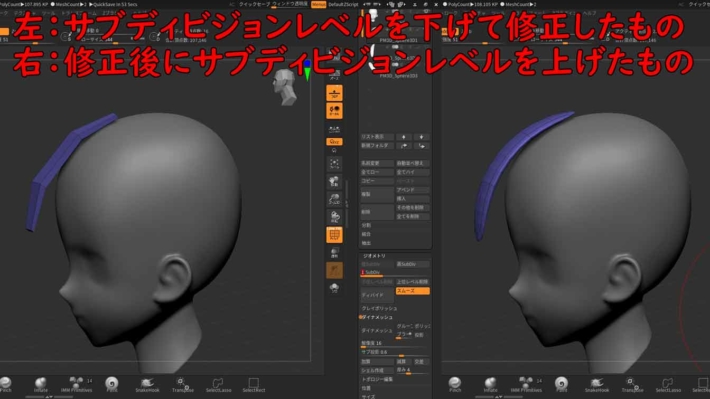
複製して2房目以降を作る
サブツール > 複製 で同じ房を複製して2房目の土台にします。
移動モードにしてギズモで移動 > ディバイドを下げてMoveブラシで整える > 高サブディビジョンレベルに戻し完成を繰り返して作っていきます。

画像は房を複製、ギズモで移動したものです。
髪の毛の先のとがり具合なども調整できます。
その他
ディバイドの仕組みについて
低Lvディバイドで形を整えた後、
①高Lvディバイドにスライダーで戻す
②高Lvディバイドを削除して再びディバイドする
①は元の高Lvディバイドも一緒に動いているので形が大きくは変化しませんが法線が乱れる場合があります。
②は低Lvディバイドを元に高Lvディバイドの再計算を行うので法線は整っています。
※ただし形は縮みやすいですので、低Lvディバイドに戻す > Moveブラシで調整 > 高Lvディバイドにして完成です。
スムーズをOFFにすると形が変化せずにポリゴンの目が細かくなる。
サブディビジョンレベルが存在している状態だと変形のミラーができない。
ダイナメッシュを更新するとサブディビジョンレベルが消える。
Zbrush(フルプライス版)用の本ですがZbrushCoreでも開けるデータ付き、可愛く、キレイに作るコツが載っている本です。
ブラシと機能を制約されますが参考になります。
以上でこの記事はおわりです。
最後までお付き合いくださりありがとうございました!
ディスカッション
コメント一覧
まだ、コメントがありません